WSGoogle_Documenten, Spreadsheets en Presentaties
We gaan hier, kort, even dieper in op de mogelijkheden binnen een document/Spreadsheet/Presentatie. De samenwerkingsfunctie van deze 3 applicaties is eigenlijk identiek.
Je hebt, binnen een bestand, de mogelijkheid te chatten met mensen die samenwerken met jou en terug te keren in de geschiedenis van het document. Je kan ook zien wie welke opmerking heeft toegevoegd en / of welke veranderingen welke persoon heeft aangebracht.
DOCUMENTEN
Ik doe hier het document open waar we met z’n allen in bezig geweest zijn.
Jullie kunnen hier terug naar toe via jullie Drive/Gedeeld met mij. De titel van het document is “Gedeeld document open“. Je kan dit natuurlijk ook ingeven in het zoekveld.
CHATTEN
- Open een document (spreadsheet of presentatie) op je computer.
- Klik rechtsboven op Chatten
.
Deze functie is niet beschikbaar als je op dat moment de enige gebruiker van het bestand bent, noch als iedereen als anonieme gebruiker is toegevoegd aan het document via een link.
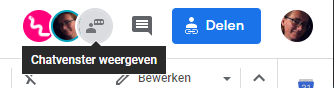
- Typ je bericht in het chatvenster. Bij de andere gebruikers van het document verschijnt een rood bolletje bij het chaticoontje.

- Klik rechtsboven in het venster op Sluiten
als je klaar bent.
Opmerking: Alle chats in Google Documenten, Spreadsheets en Presentaties zijn open voor iedereen die het bestand bekijkt. De chats worden niet opgeslagen.
EERDERE VERSIES VAN EEN BESTAND VERGELIJKEN
Opmerking: Je kunt alleen door de versiegeschiedenis van een document browsen als je bewerkingsrechten voor het document hebt.
- Open een document (spreadsheet of presentatie) op je computer. Dan heb je 2 methoden om naar de versiegeschiedenis te gaan…
OFWEL
- Klik bovenaan op Bestand
Versiegeschiedenis
Versiegeschiedenis bekijken.
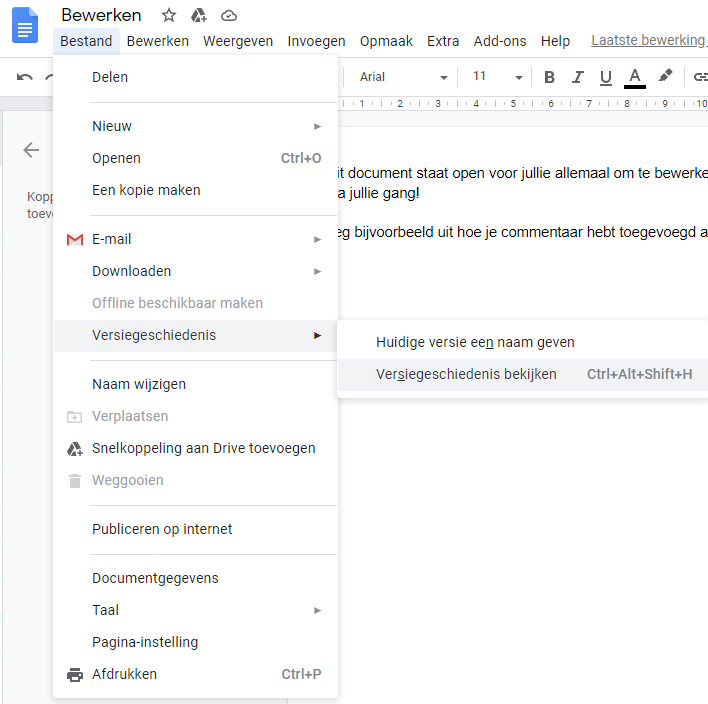
- Kies in het deelvenster rechts zie je eerdere versies. Naast de naam van de mensen die het bestand hebben bewerkt, wordt een kleur weergegeven. Hieraan kan je gemakkelijk zien wie welke wijziging heeft aangebracht.
- (Optioneel) Geef de versie een naam door te klikken op Meer
Deze versie een naam geven.
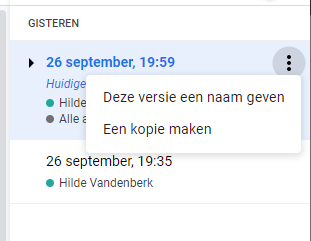
Je kunt per tekening, document of presentatie maximaal 40 versies met naam toevoegen.
Je kunt per spreadsheet maximaal 15 versies met naam toevoegen.
- Terugkeren naar een bepaalde versie doe je door de versie te selecteren en ‘Deze versie herstellen‘ te klikken.

- Terugkeren naar de opmaakmodus binnen documenten doe je door op de pijl naar links te klikken.

De interface zelf gaan we hier niet volledig bespreken. Dit zou ons te ver doen afwijken van het eigenlijke doel van deze workshop: samenwerken… maar je vindt hieronder wel enkele links naar websites die nuttige tips & tricks omtrent werken met Google Documenten:
- Tien handige Google Docs functies die je nog niet kent, klik HIER.
- Werken met links, bladwijzers, sectie-einden en pagina-einden, klik HIER.
- 26 handige tips voor Google Docs, klik HIER.
EXTRA OPDRACHT
- Maak een nieuw Google-document aan.
- Voeg de LoremIpsum generator toe als extensie aan Chrome. Je vindt die HIER.
- Voeg genoeg tekst toe om over meerdere pagina’s te doen lopen. Maak ook 2 titels aan. De eerst aan het begin van pagina 1, de tweede voor de laatste paragraaf van pagina 1. Je ziet een voorbeeld hieronder.
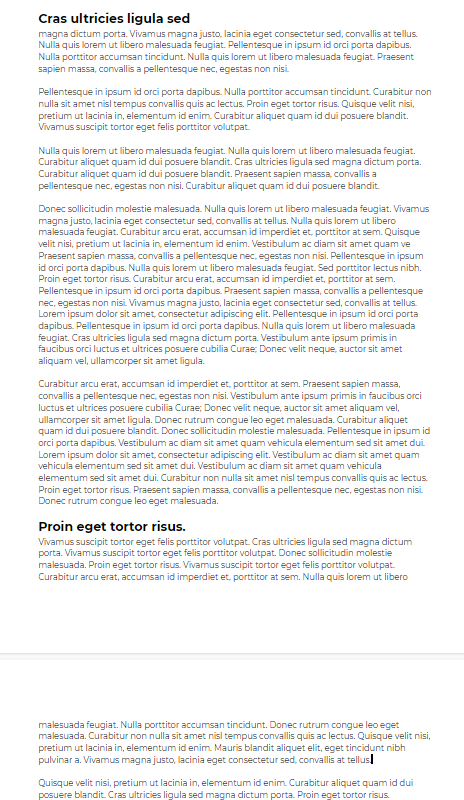
- voeg een sectie-einde toe, net voor de 2de titel. Maak dit ook zichtbaar. Hoe je dit doet kan je HIER lezen.
Het eindresultaat zou het volgende moeten geven:
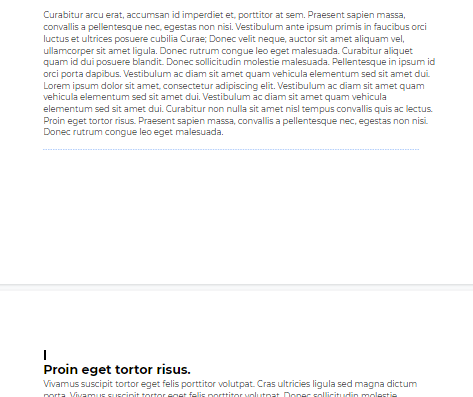
SPREADSHEETS
Wat kun je met Google Spreadsheets met jouw groep of voor jezelf nu eigenlijk doen?
DATA VERZAMELEN
Om iets met spreadsheets te kunnen doen, heb je natuurlijk data nodig. Die kan je zelf verzamelen door je medecursisten een aantal vragen te stellen of door een quiz in Google Formulieren aan te maken. Je kunt daarmee namelijk de antwoorden automatisch laten verzamelen in een spreadsheet.
Vooraleer we verder ingaan op spreadsheets, gaan we daarom eerst even kijken naar Google Formulieren. We gaan data verzamelen. Om naar de sectie ‘Formulieren’ te gaan, kan je HIER klikken.
Als je klaar bent met de oefening kan je terug naar hier komen via de link op de oefeningpagina. Bekijk daarna het onderstaande filmpje om te zien hoe je nu deze gegevens binnen Spreadsheet terug in een grafiek giet…
Data in een grafiek zetten, bekijk het volgende filmpje HIER.
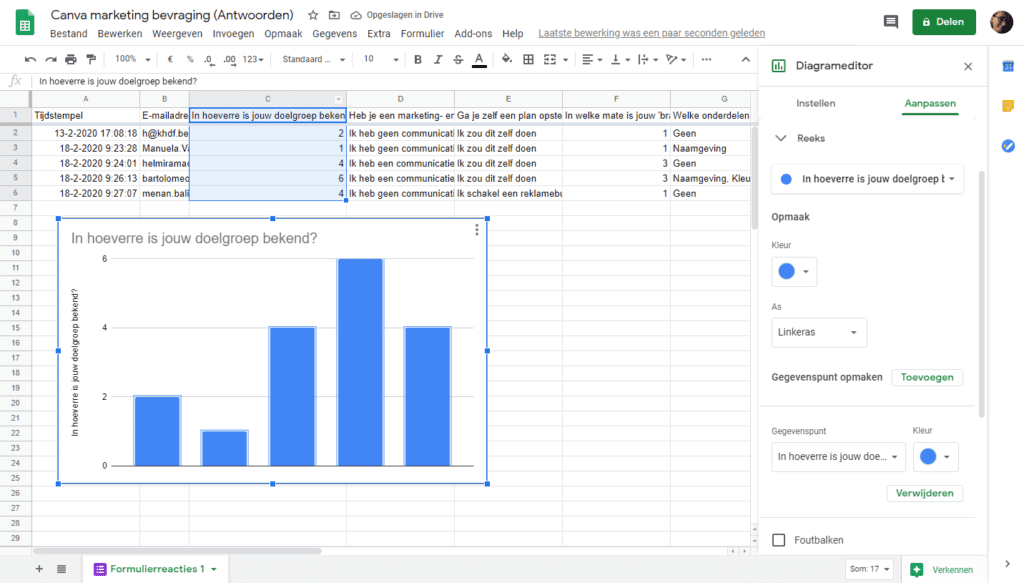
PRESENTATIES
Je kan zelf gemakkelijk een presentatie aanmaken via je drive -> nieuw ->google presentatie (nieuw of sjabloon). Powerpoints die je uploadt kan je zonder probleem openen met Presentaties.
We hebben eerder in de Workshop gezien dat ‘Google Tekeningen‘ een aparte applicatie is maar als je een presentatie maakt is die tekencomponent eveneens toegankelijk. Klik op ‘Invoegen’ en dan op ‘Tekening‘. Dit doet de een menu open met het merendeel van de functionaliteiten van ‘Tekeningen’.
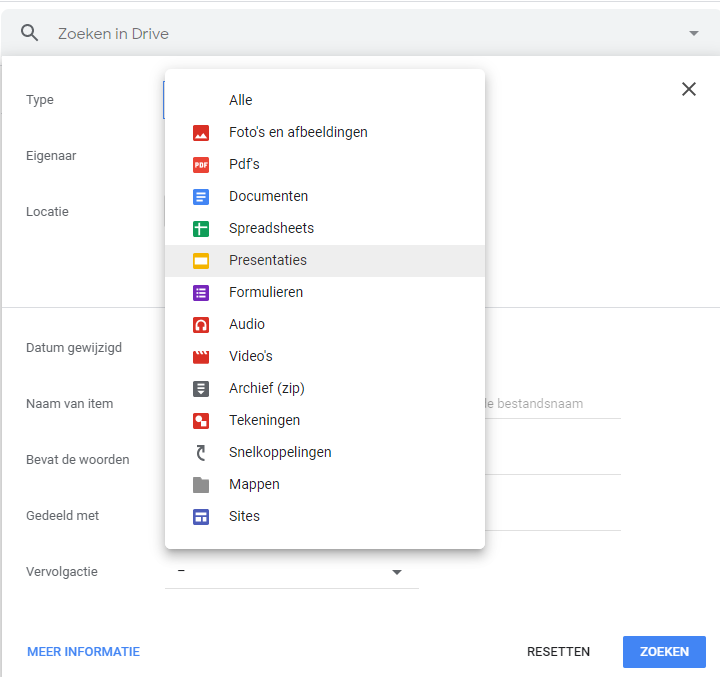
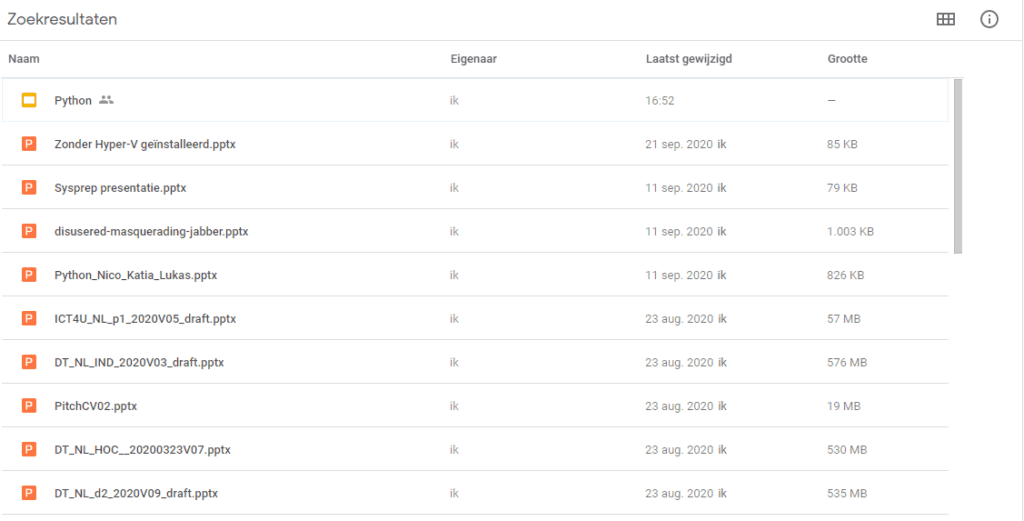
Door met de rechtermuisknop op één van jouw Powerpoint te klikken heb je de mogelijkheid om deze te openen met Presentatie…
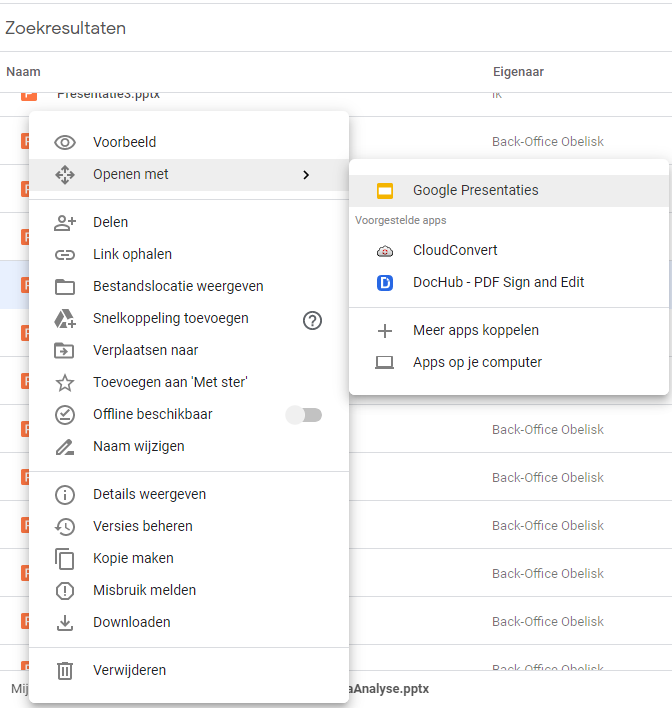
Je ziet aan de extensie nog dat het hier oorspronkelijk om een .PPTX-document gaat.
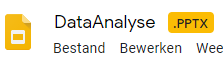
In ‘Bestand’ heb je nu de mogelijkheid om dit bestand op te slaan als een Google Presentatie.
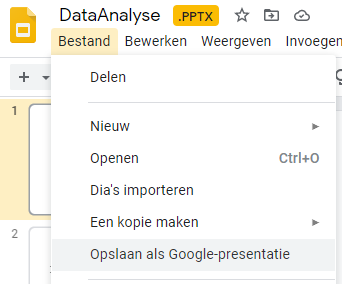
Er wordt een nieuwe tab geopend met het Google PRESENTATIE-document.
De opties voor “Delen” zijn dezelfde als bij documenten en Spreadsheets.
Een korte inleiding in Presentatie vind je HIER.
Om een volledigere rondleiding te krijgen binnen Presentatie en een overzicht van de mogelijkheden, klik HIER.