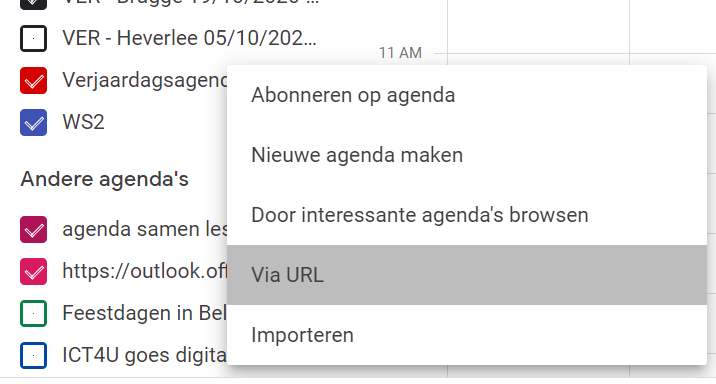WSGoogle_Agenda
Agenda binnen Google heeft een aantal mogelijkheden:
- Je kan een nieuwe agenda aanmaken,
- Jouw agenda delen met iemand of de agenda openbaar maken.
- Een teamagenda maken…
Als je wilt zien wie er beschikbaar is, leg je gewoon meerdere agenda’s over elkaar heen en zoek je naar beschikbare tijdvakken.
EEN NIEUWE AGENDA MAKEN
Je kunt agenda’s maken om verschillende typen afspraken bij te houden. Je kunt bijvoorbeeld een agenda ‘Workshops’ maken waarin je alle interessante workshops die je wilt bijwonen bijhoudt.
Een nieuwe agenda instellen
Je kunt alleen nieuwe agenda’s maken vanuit een browser en niet vanuit de Google Agenda-app. Nadat de agenda is gemaakt, wordt deze zowel in je browser als in de app weergegeven.
- Open Google Agenda op je computer. Je kan daar geraken, rechtstreeks vanuit jouw Drive.
Is de Agenda niet zichtbaar in het beginscherm van jouw Drive, klik dan op het kleine pijltje helemaal onderaan jouw scherm rechts.
Volgende zijvenster gaat dan open:
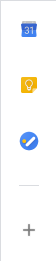
Hier kan je dan op het ‘agenda’-icoontje klikken om volgend scherm te krijgen:
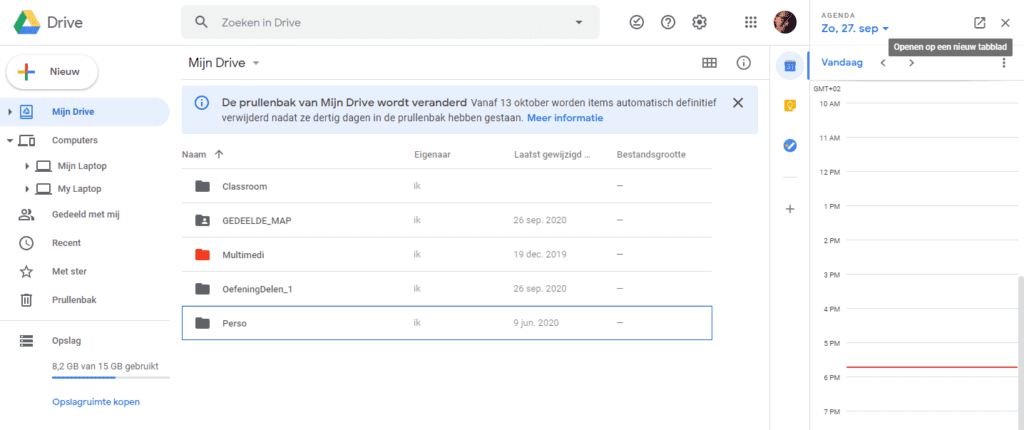
De agenda is geopend in een zijvenster. Wil je deze in een volledig nieuw tabblad openen, klik dan op het icoontje rechts boven naast het kruisje om jouw agenda terug te sluiten.
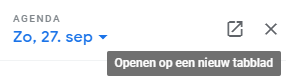
Je krijgt jouw agenda over de volledige pagina in een nieuwe tab in jouw browser.
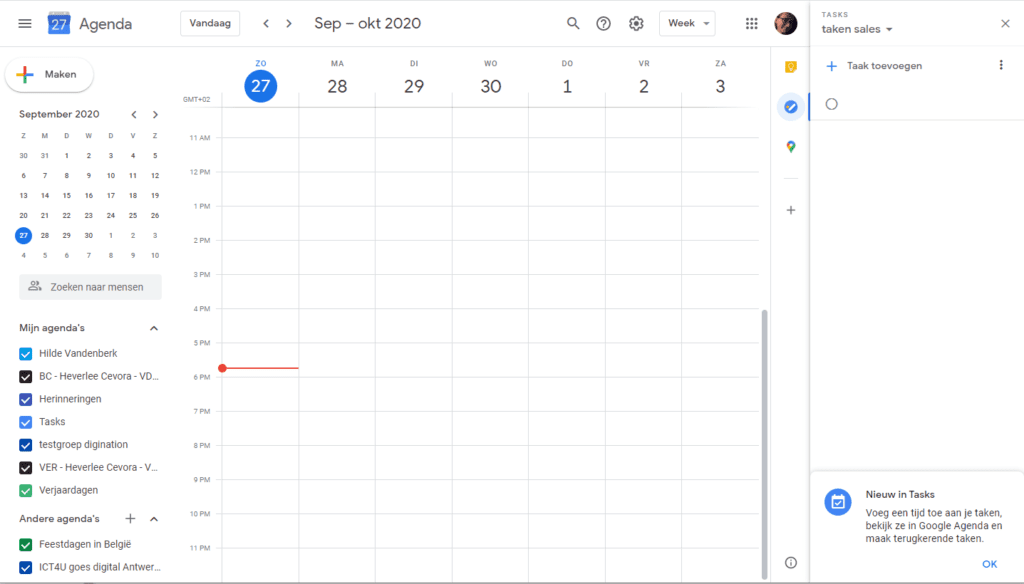
- Klik links naast ‘Andere agenda’s‘ op Andere agenda’s toevoegen
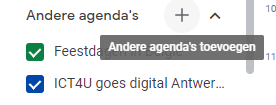
- Nieuwe agenda maken.
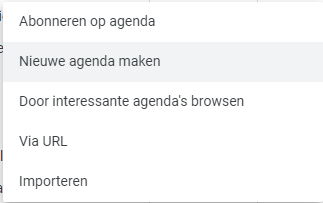
- Voeg een naam en beschrijving voor je agenda toe.
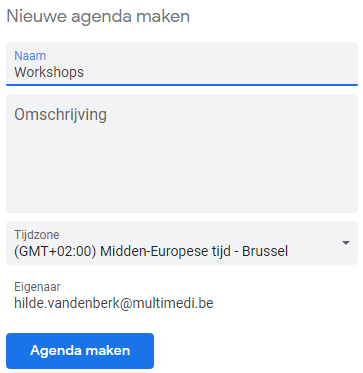
- Klik op Agenda maken. De agenda wordt toegevoegd aan jouw ‘Mijn agenda’s’-sectie.
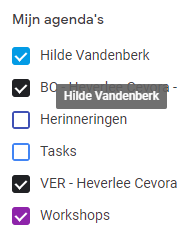
- Als je je agenda wilt delen, klik je in de linkerbalk op de agenda, op de 3 verticale puntjes en selecteer je Instellingen en delen. Er gaat een nieuw venster open. We overlopen even de verschillende instellingen…
We gaan dit live doen. De pagina is te omvangrijk om hier volledig te bespreken. Het is voor onze samenwerking vooral de volgende sectie die ons interesseert. Je hebt hier ook opnieuw de mogelijk een link op te halen om jouw agenda te delen, maar je kan ook delen met specifieke mensen, zoals je ziet.
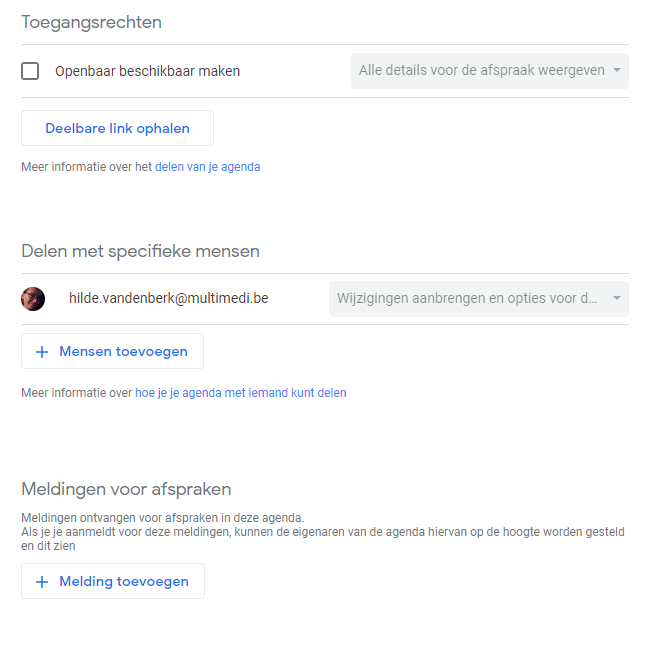
EEN TEAMAGENDA MAKEN
Naast uw eigen agenda kunt u andere agenda’s maken om planningen bij te houden en projecten te beheren.
Voorbeelden
- Houd bij wanneer teamleden op vakantie of zakenreis gaan.
- Bekijk snel wie er op kantoor is of ergens anders werkt.
- Controleer wanneer iedereen beschikbaar is voor teambrede afspraken en meetings.
- Bekijk aan welke projecten, deadlines en andere evenementen mensen werken.
De werkwijze is dezelfde als voor een persoonlijke agenda.
Ga naar het G Suite informatiecentrum om te lezen hoe je aan de slag gaat met Agenda. De link vind je HIER.
JOUW OUTLOOK-AGENDA SYNCHRONISEREN MET JOUW GOOGLE-AGENDA
Om dit te doen moet je eerst jouw Outlook-agenda online openen, daar dan de URL van kopiëren om die dan in te geven binnen Google…
- Open jouw Outlook-agenda en maak een nieuwe agenda aan.
Doe dit via de optie ‘Agenda toevoegen‘.
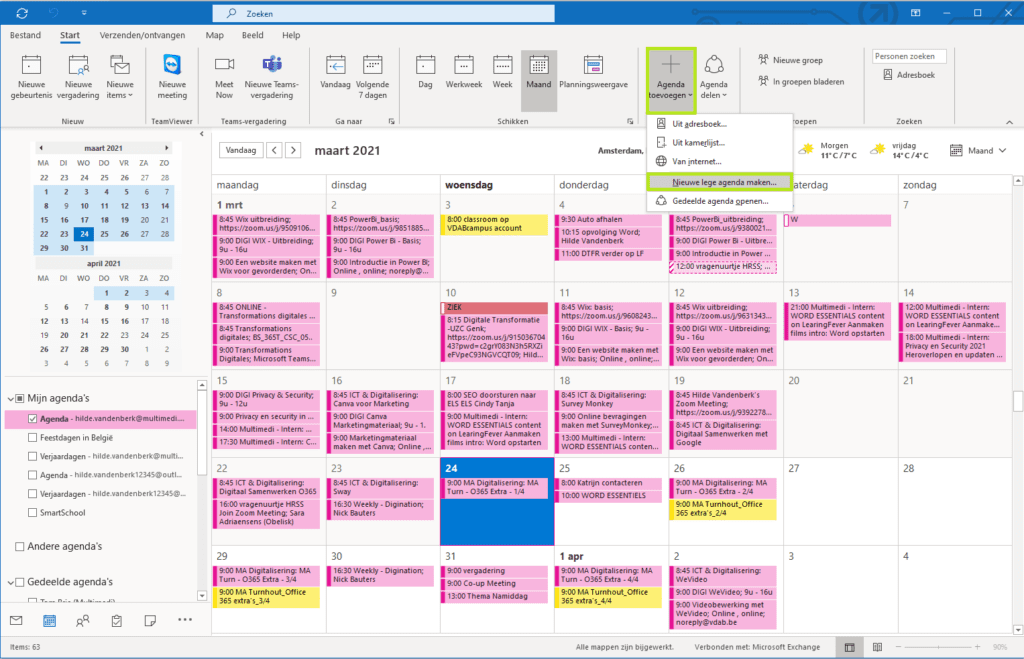
- Geef jouw agenda een naam, selecteer een inhoud en een opslagplaats en klik op OK.
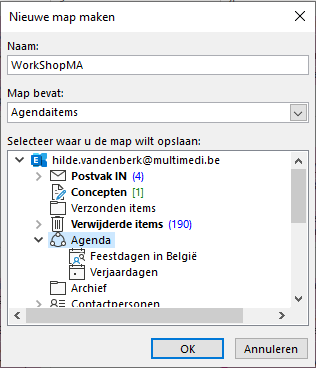
- Selecteer de net aangemaakte agenda, voeg enkele ‘workshops’ toe.
Doe dit door met de rechtermuisknop op de dag te klikken en een ‘Nieuwe gebeurtenis‘ te kiezen. Je hebt hier nog andere opties, zoals het laten terugkeren van een bepaalde gebeurtenis (vbv wekelijkse meeting) of meer.
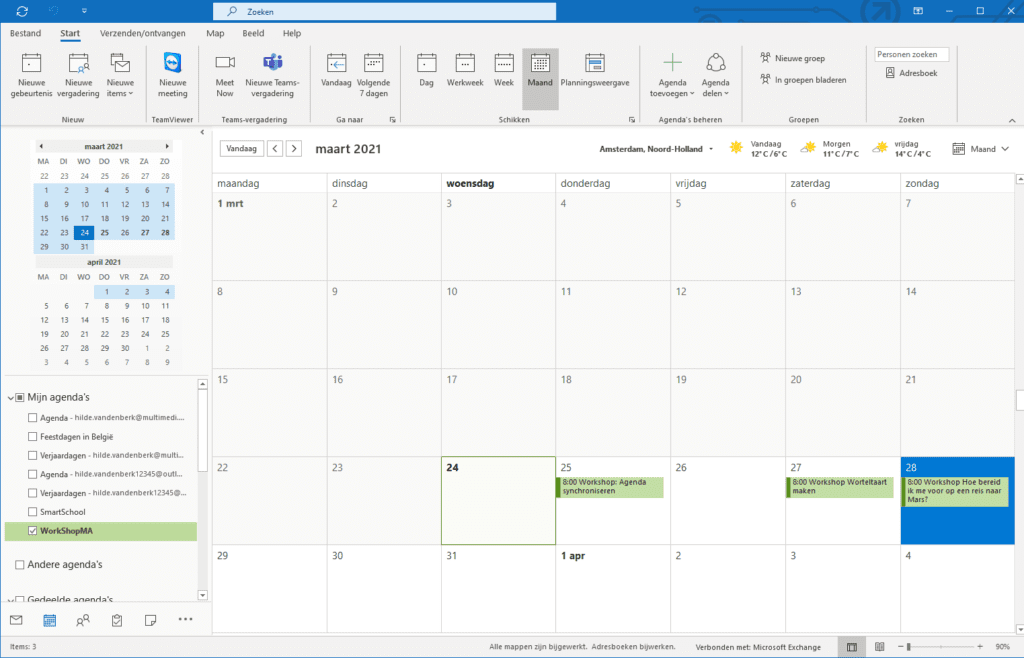
- Open jouw agenda online. Ga hiervoor naar de ‘Bestand‘-tab. Jouw ‘Accountgegevens‘ worden zichtbaar.
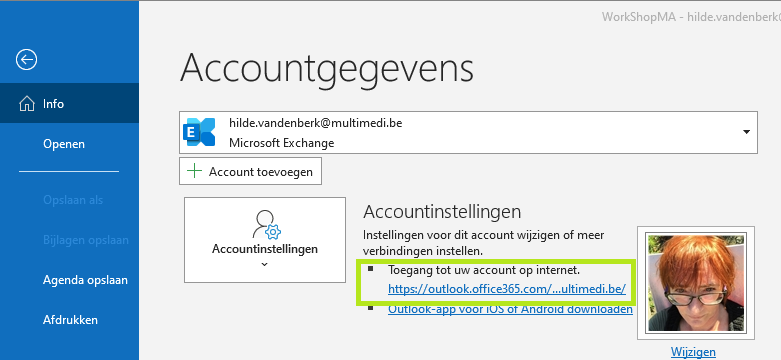
Jouw agenda gaat open in een browservenster.
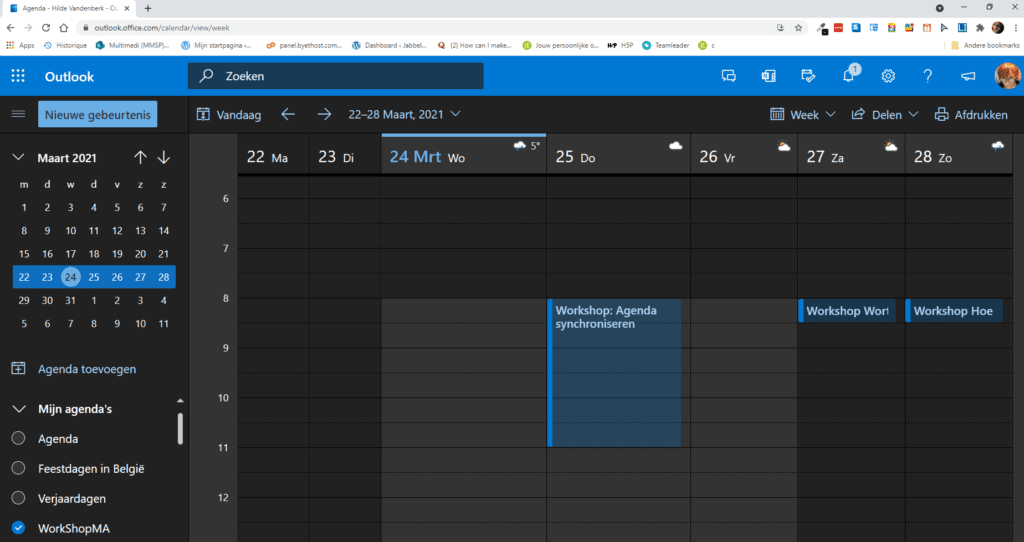
- Open de Instellingen van jouw agenda via het kleine tandwiel boven in de balk met jouw profielfoto en klik onderaan dit nieuwe venster op ‘Alle Outlook-instellingen weergeven‘.
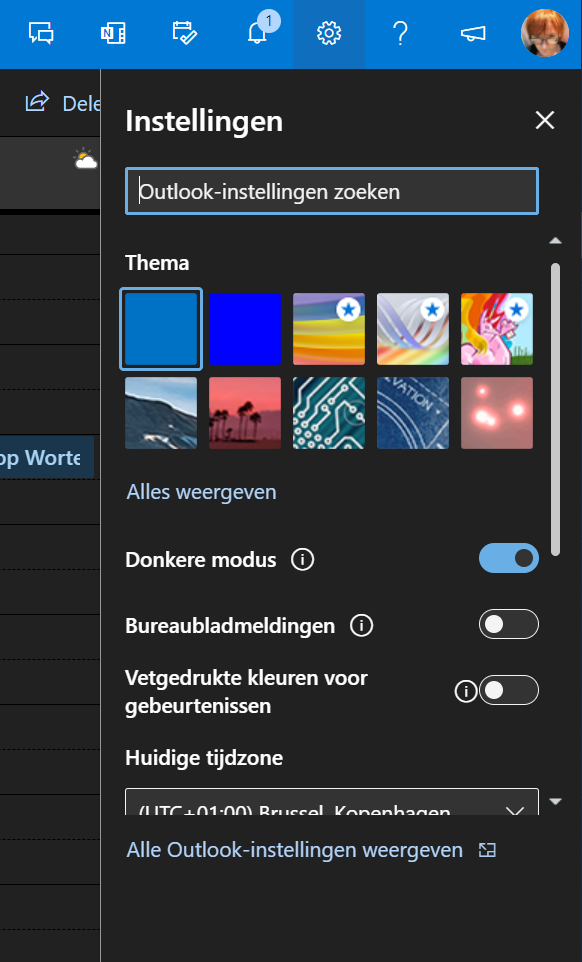
- Ga binnen ‘Instellingen’ naar ‘Agenda / Gedeelde agenda’s / Agenda publiceren‘ en kies de agenda die je wilt publiceren om te gebruiken binnen Google.
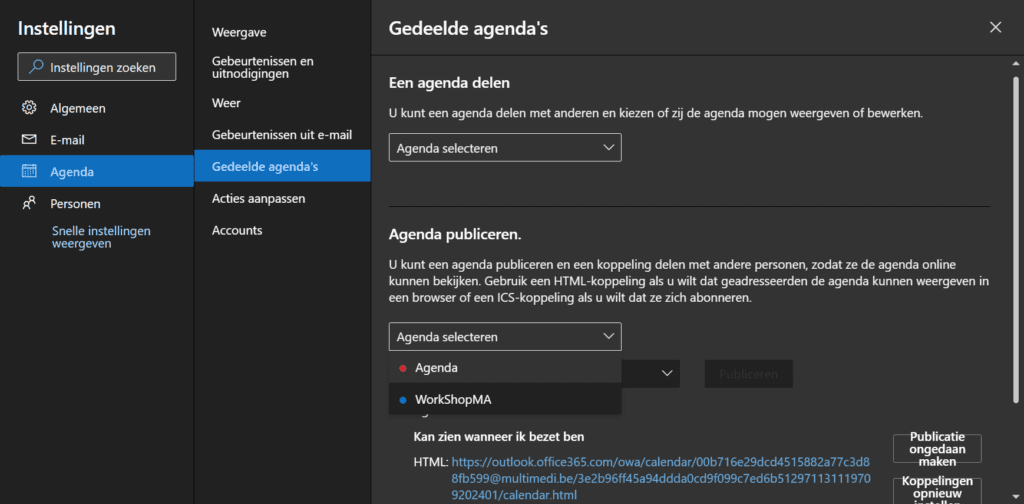
- Geef mee in welke mate je de details van de agenda wilt zien en klik op ‘Publiceren’.
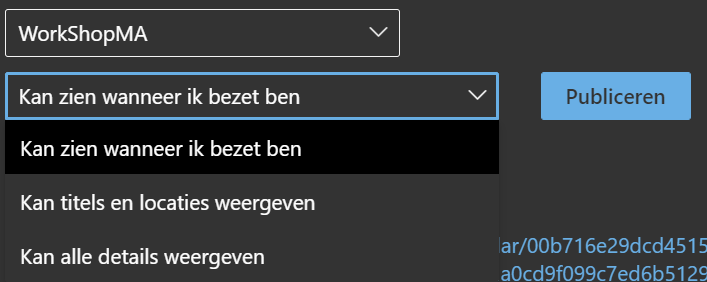
- Kopieer de ICS-koppeling die tevoorschijn komt. Doe dit door op de link te klikken en ‘Koppeling kopiëren’ te selecteren.
Ga daarna terug naar jouw Google-agenda.
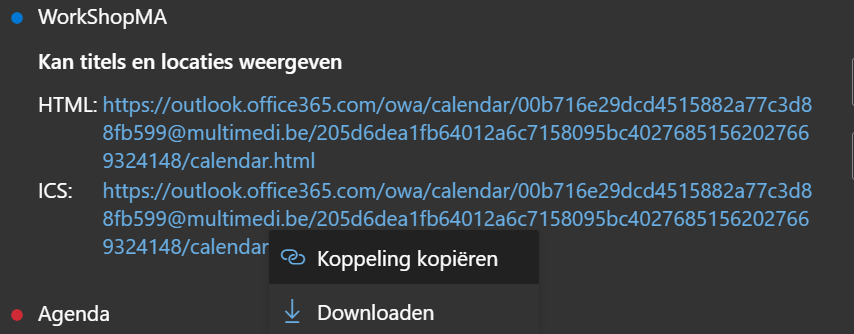
- Klik op het +teken naast ‘Andere agenda’s’ om jouw koppeling in te geven.
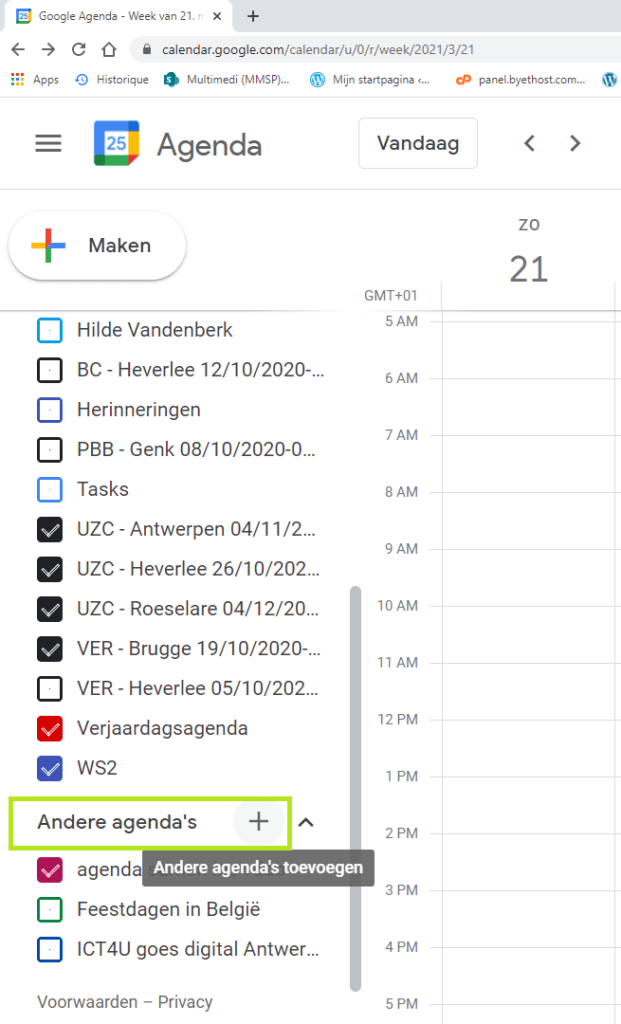
- Kies ‘Via URL’.
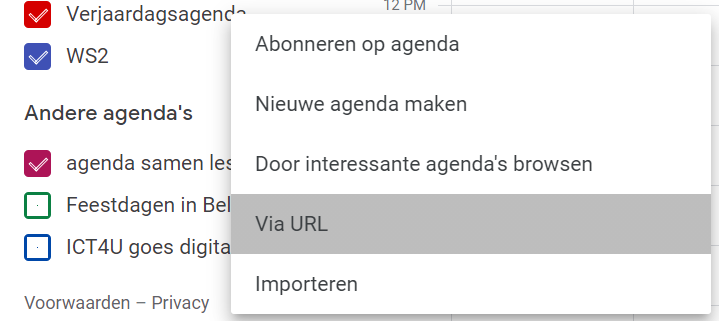
- Plak de URL in het invoegveld en klik op ‘Agenda toevoegen’.
Keer daarna via de pijl naar links (naast Instellingen) naar jouw agenda’s.
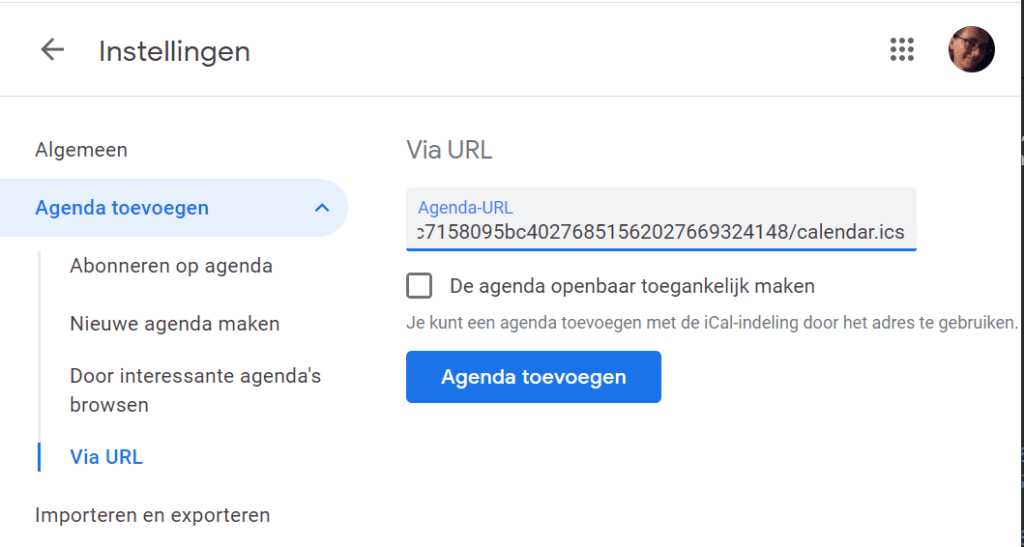
- De agenda is toegevoegd.
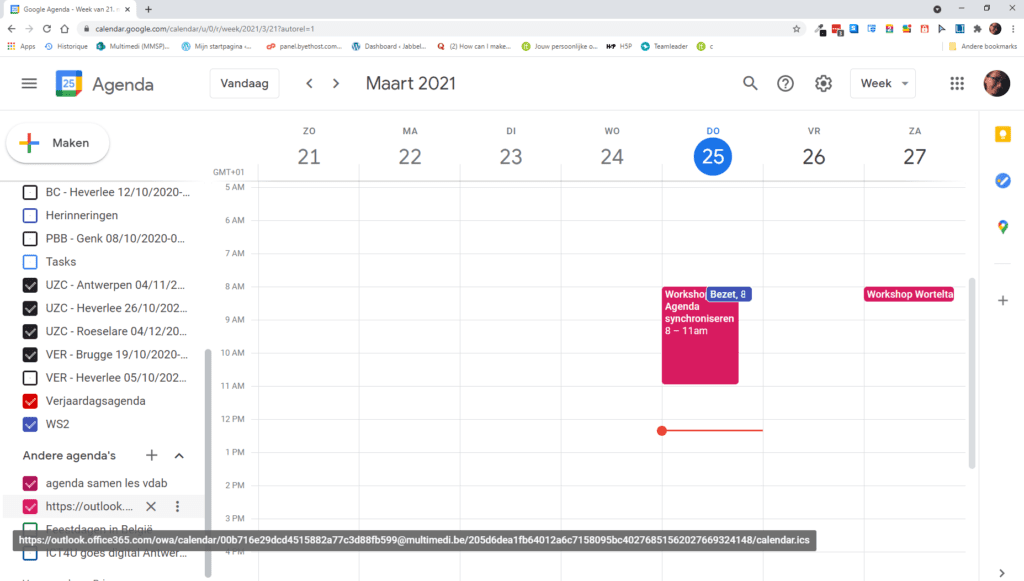
JOUW GOOGLE-AGENDA SYNCHRONISEREN MET JOUW OUTLOOK-AGENDA
Lees hiervoor het artikel op computertotaal.nl.
Je vindt de link HIER.
EXTRA: iPhone agenda naar Google agenda.
- Google agenda naar iPhone.
- iPhone agenda naar Google.
Jouw iPhone agenda moet hiervoor naar jouw iCloud gesynchroniseerd zijn. Kijk eerst of dit het geval is.
Start de Agenda-app op uw iPhone en klik beneden op ‘Agenda’s‘. Je ziet de agenda’s die in de ICLOUD aanwezig zijn. Kies hier de agenda die je wilt synchroniseren…
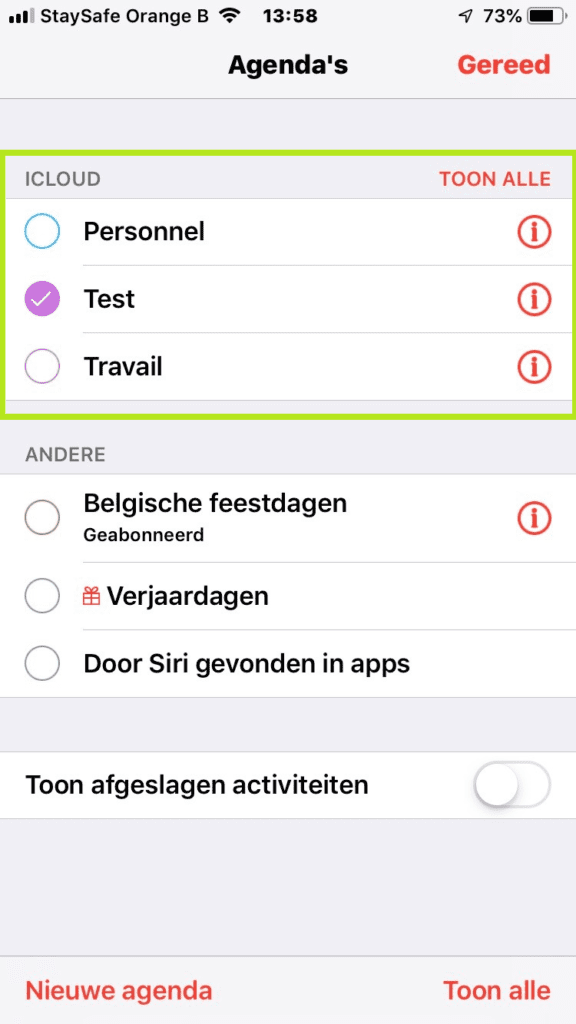
… en klik op de ‘i‘ achter de agenda om aanpassingen te doen en scrol naar beneden tot je ‘Openbare agenda‘ ziet.
Klik de schuiver op groen.
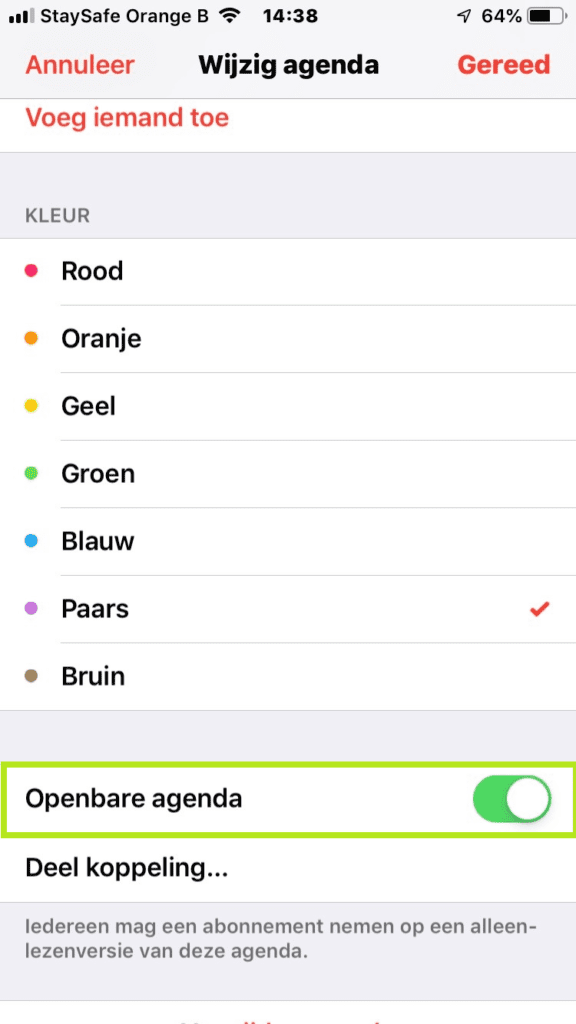
De optie ‘Deel koppeling‘ wordt zichtbaar. Klik hier op en het volgende schermpje gaat open:
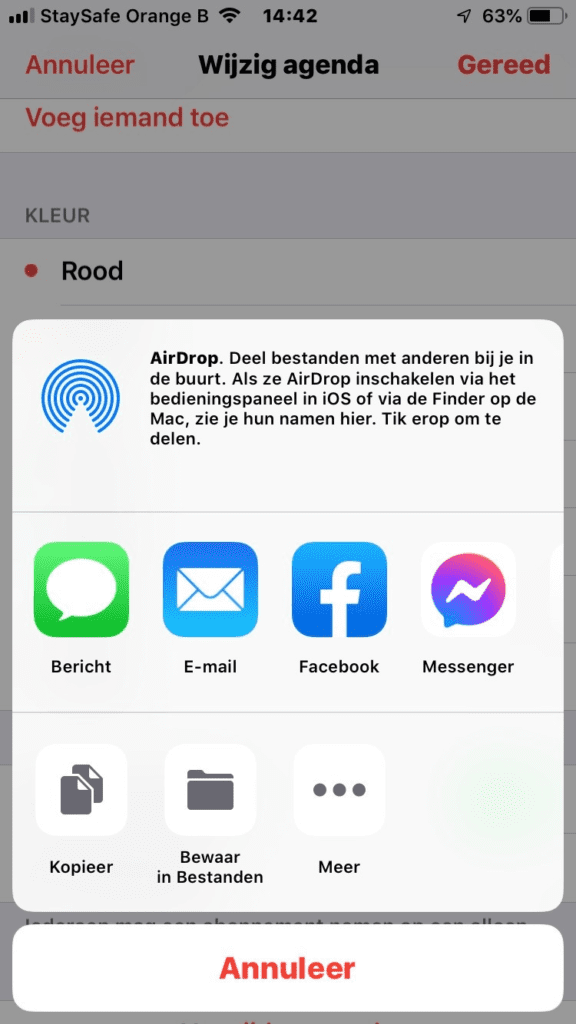
Hier geef je in hoe je de koppeling wilt delen. Ik ga de link naar mijn e-mail sturen en hem daarna plakken binnen Google Agenda.
Ga naar jouw Google agenda en volg dezelfde stappen als beschreven onder de sectie Outlook synchroniseren. Plak dus de link uit de mail in het URL-veld binnen Google.