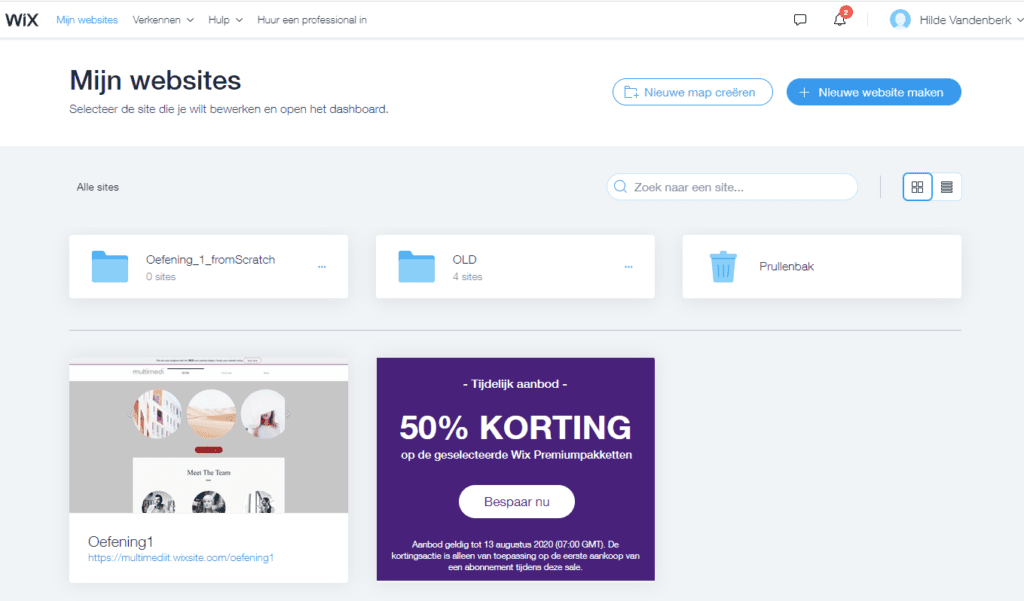Website
- Het menu-item ‘Website’ opent het volgende venster:
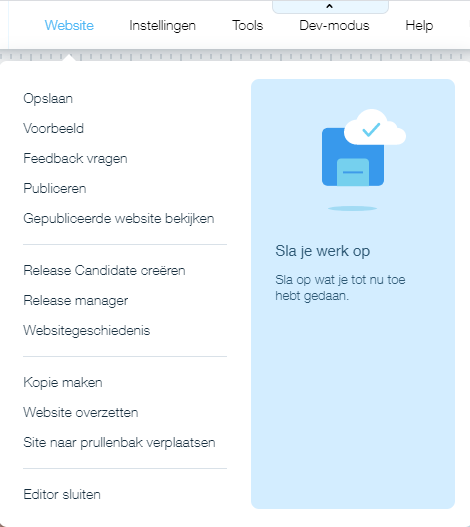
Een aantal van deze zaken zijn we al tegen gekomen.
- Opslaan, Voorbeeld en Publiceren bevinden zich trouwens eveneens rechtsboven in de menubalk.

Meestal gebruiken we deze knoppen, simpelweg omdat het sneller is…
- ‘Feedback vragen‘ opent een venster met een URL, die je dan kan kopiëren naar jouw mail-applicatie om te versturen naar jouw klanten, jouw team, om feedback te verzamelen. Zoals je ziet is deze URL anders dan de uiteindelijke URL als je jouw website publiceert.
- ‘Gepubliceerde website bekijken‘ komt overeen met de ‘Website bekijken‘ als je via rechtsboven op ‘Publiceren’ hebt gedrukt. De URL wordt geopend en je kan jouw website in actie zien.
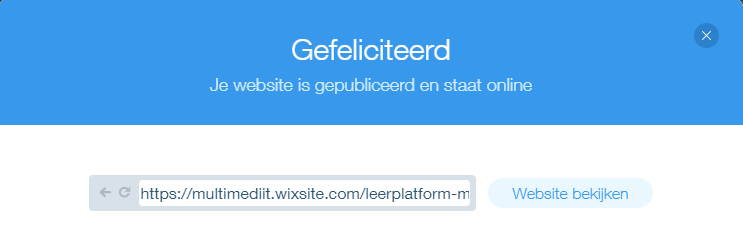
- ‘Release Candidate creëren‘ laat je toe om jouw site bloot te stellen aan een percentage van jouw klanten. Als het ware als een testversie van jouw site, die je stap voor stap volledig openstelt. Het volgende venster gaan open:
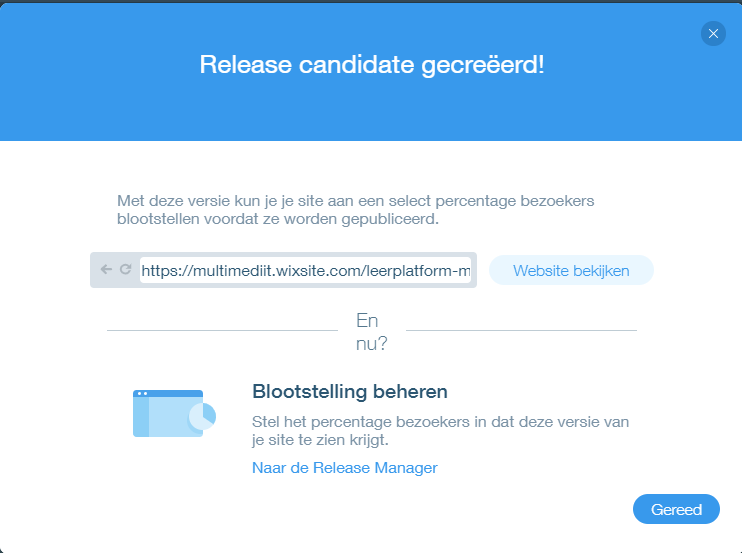
Je krijgt de URL van jouw website, maar eveneens de mogelijkheid om jouw blootstellingen te beheren via de Release Manager.
- Klik beneden op de blauwe link ‘Naar de Release Manager‘.
Het Dashboard gaat open en onder Productietools vind je Release manager.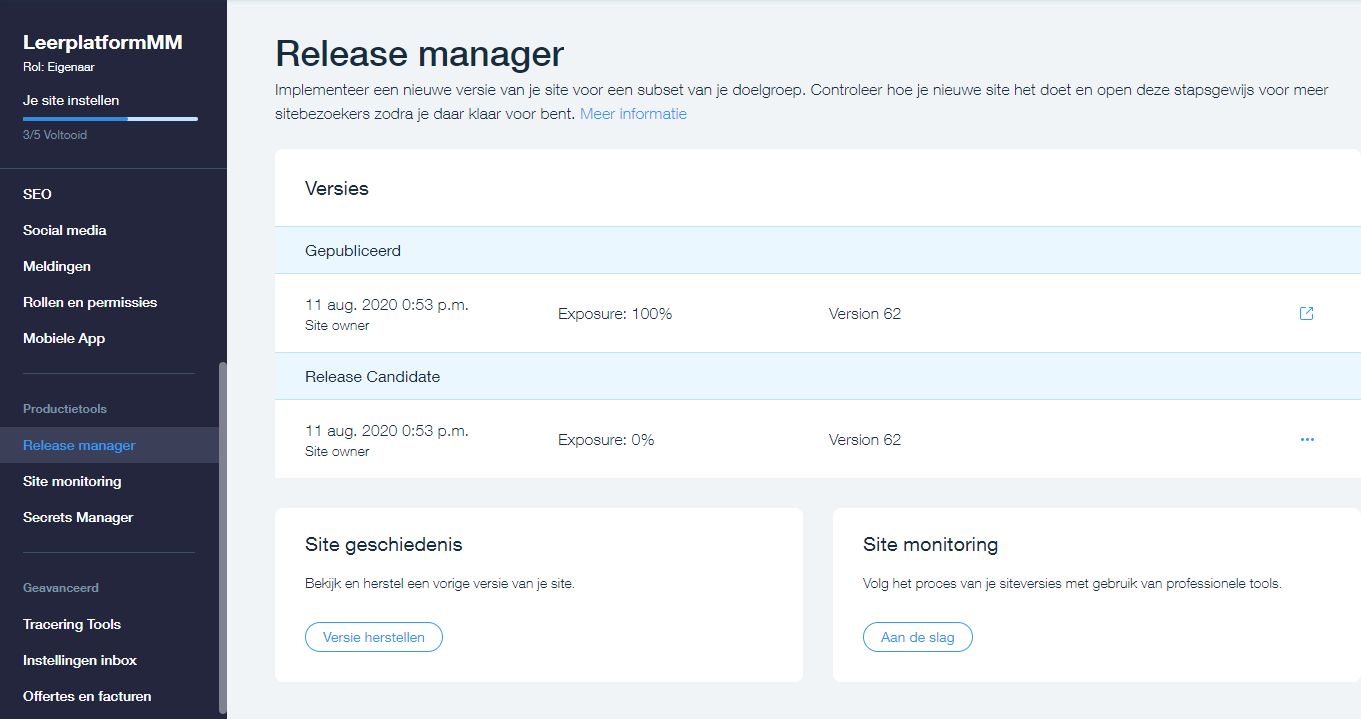
Je ziet hier jouw verschillende versies:
de gepubliceerde versie met een ‘Exposure’ van 100%;
de Release Candidate met momenteel een Exposure van 0%.
Je kan vanuit de Release manager van het Dashboard ook naar jouw ‘Site geschiedenis’, maar die is eveneens toegankelijk via een simpelere weg, rechtstreeks vanuit de Editor! We gaan dit later nog tegenkomen…
- Klik op de 3 horizontale puntjes om het Exposure-percentage, het blootstellings-percentage, van jouw Candidate te veranderen.
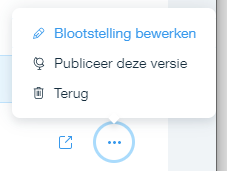
Het venster ‘Versie bewerken‘ gaat open. Hier kan je jouw Candidate labelen en percentages bepalen voor jouw proefversie. Je zal zien dat het percentage ‘Gepubliceerd blootstelling‘ mee aangepast wordt.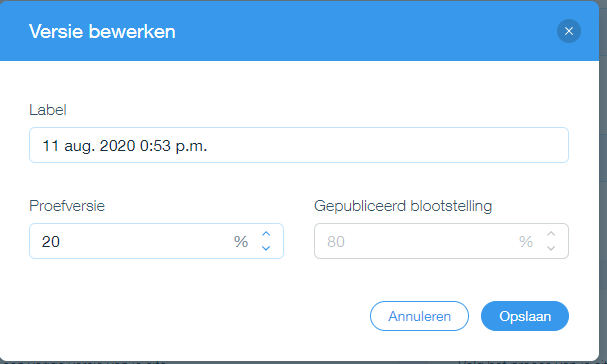
- ‘Release Manager‘ zijn we net tegengekomen. Het dashboard wordt geopend.
- ‘Websitegeschiedenis‘ dan. Deze is toegankelijk via dit menu, maar eveneens opnieuw via de rechterkant:
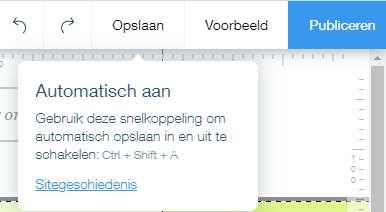
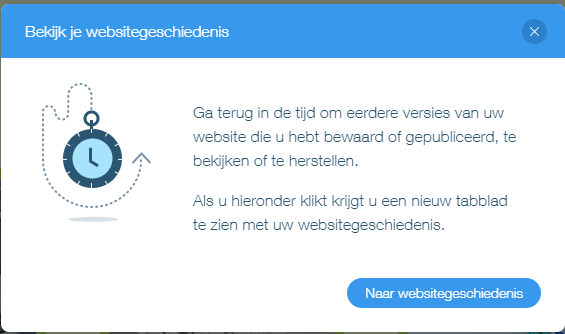
- Klik op ‘Naar websitegeschiedenis‘. Een nieuwe tab wordt geopend met de volledige geschiedenis van alle wijzigingen die uitgevoerd zijn op jouw website.
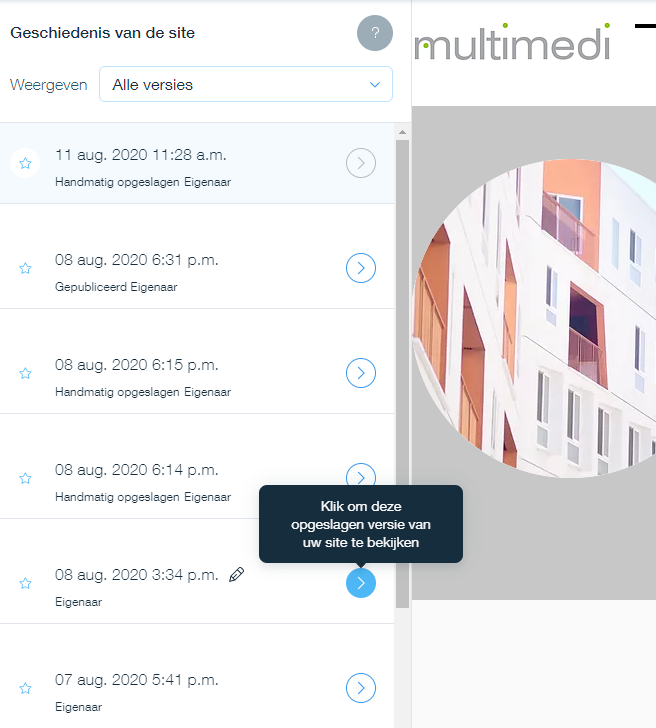
Je kan hier een versie opnieuw bekijken en herstellen.
- ‘Kopie maken‘ spreekt voor zich. Je maakt een duplicaat van jouw website om eventueel een variant te maken opdat je beide versies kan testen d.m.v. een Release Candidate.
- ‘Website overzetten‘ laat je toe om het eigendom van jouw website over te zetten. Je hebt dan nog de keuze of je zelf administrator van jouw website blijft of niet. Klik je op ‘Mensen uitnodigen’, dan gaat het dashboard open en kan je de mailadressen toevoegen van de personen met wie je wilt samenwerken op jouw site. Je kan dan ook de rol bepalen.
- ‘Site naar prullenmand verplaatsen‘…. no comment. Dit doe je enkel als je zeker bent dat je die website niet meer wilt gebruiken, nodig hebt.
- … en ‘Editor sluiten‘, sluit de Editor en leidt jou naar de pagina ‘Mijn websites‘, waar je een overzicht vindt van al jouw mappen en websites, waar we deze toer begonnen zijn door te starten met het aanmaken van een map voor oefening 1…