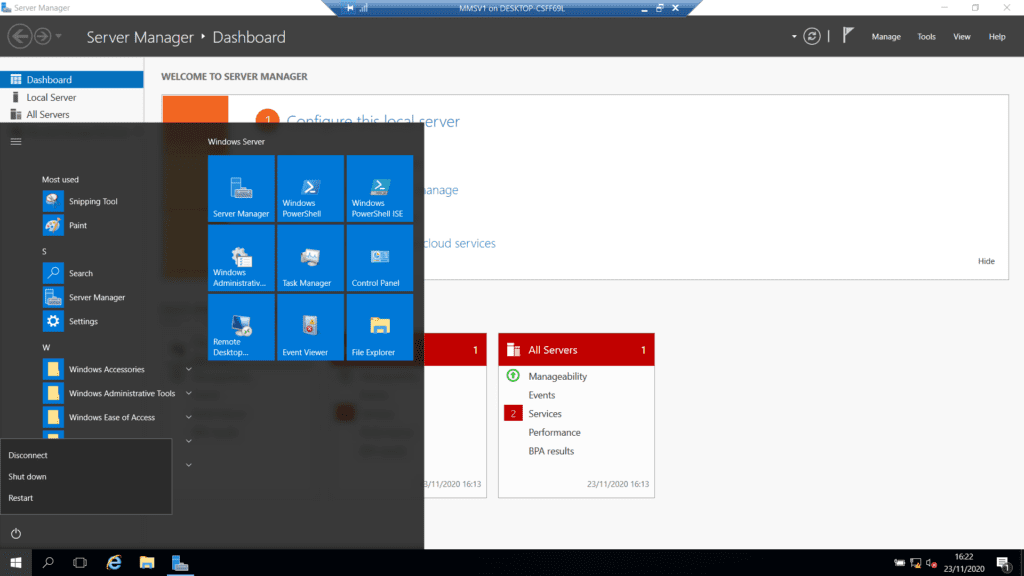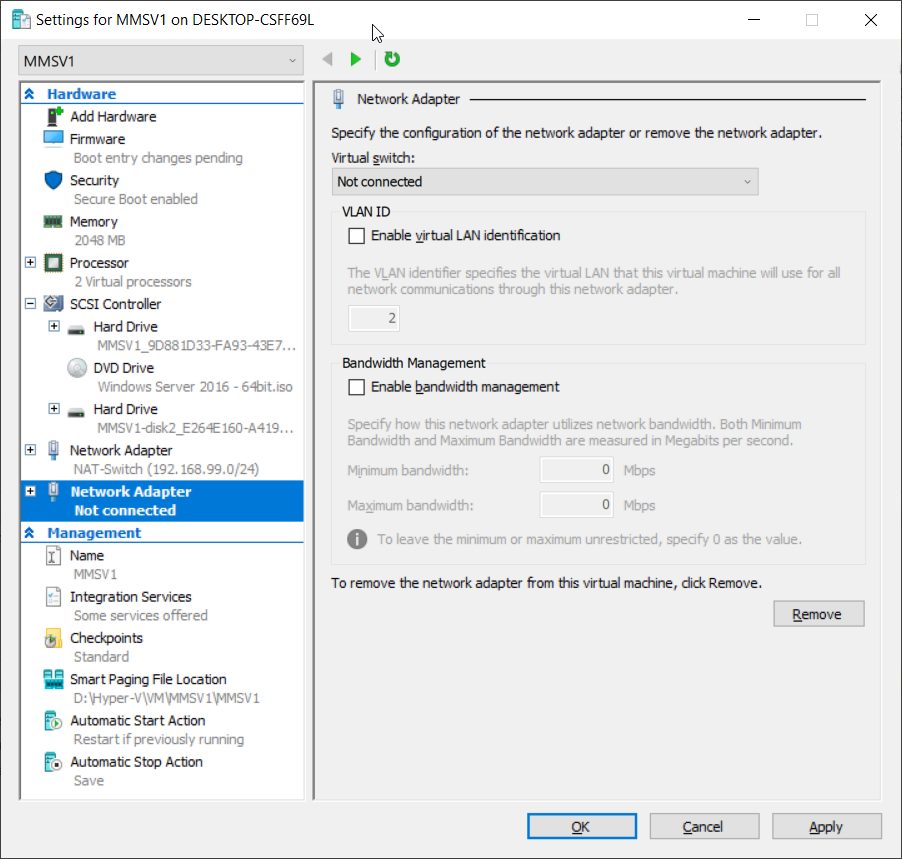Practica: Installatie van de Windows Server 2016
In dit practicum:
- installeert u de volledige standaard edition van Windows Server 2016 op een lege harde schijf van een PC (Virtueel)
Voor dit practicum heeft u nodig:
- Een virtuele machine waarop u Windows Server 2016 gaat installeren
- De machine bevat 2 lege harde schijven (HDD’s) van elk 500GB of meer;
- De machine bevat 2 netwerkkaarten (NIC’s)
- De DVD (ISO) van Windows Server 2016 (Engelstalige Standaard edition)
- Tijd ± 60 Minuten
Korte practicum instructie
- Voer op de machine een clean install uit van de volledige Engelstalige versie van Windows server 2016 Standard edition. Installeer in een primaire partitie van 100GB
- Gebruik als wachtwoord vaan de Administrator “Appel.Sap“
- Sluit op een gecontroleerde manier de server af
Gedetailleerde uitwerking van het practicum
STAP 1:
- Maak een virtuele machine aan in Hyper-V
- open Hyper-V
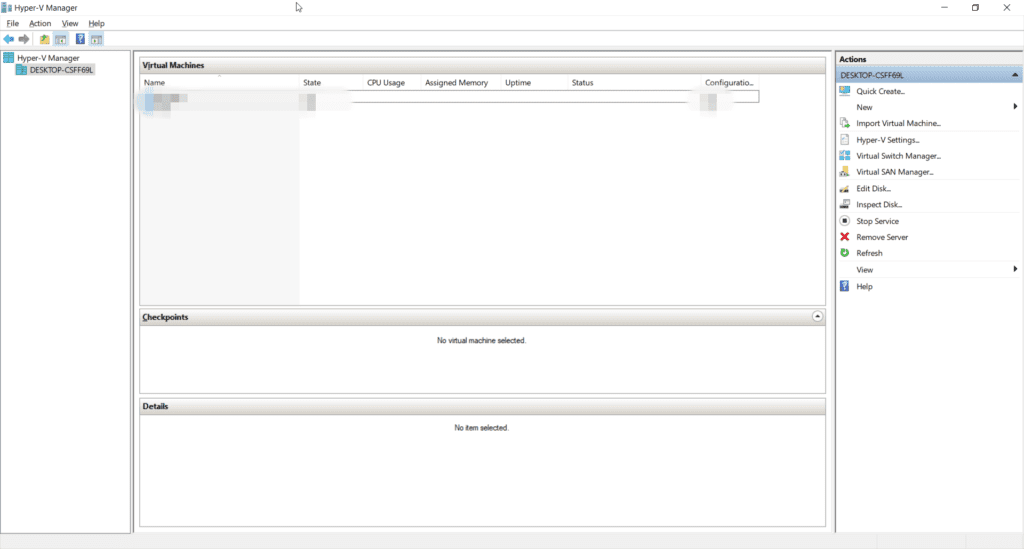
-
- Klik op NEW > Virtual Machine
- Volg de New Virtual Machine Wizard
- Geef je VM de naam; MMSV1
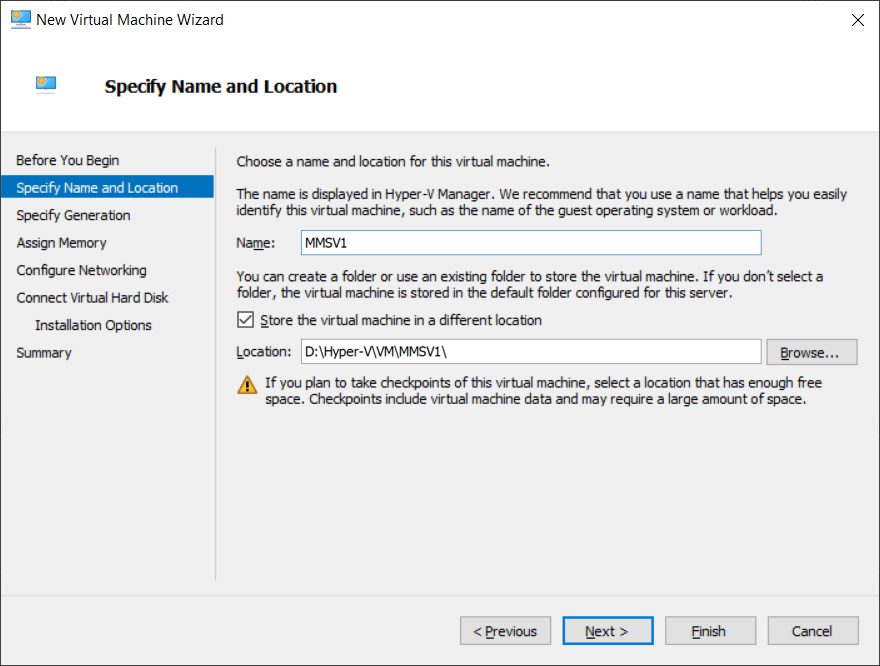
-
- we kiezen voor een Generation 2 VM
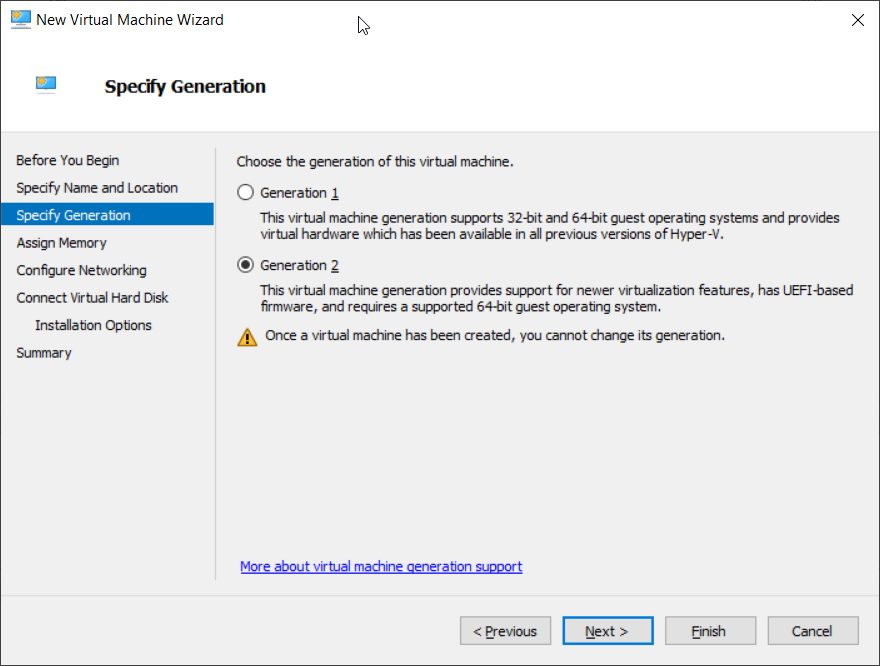
-
- We geven onze VM 2GB (2048MB) RAM-geheugen en zetten Dynamic Memory uit
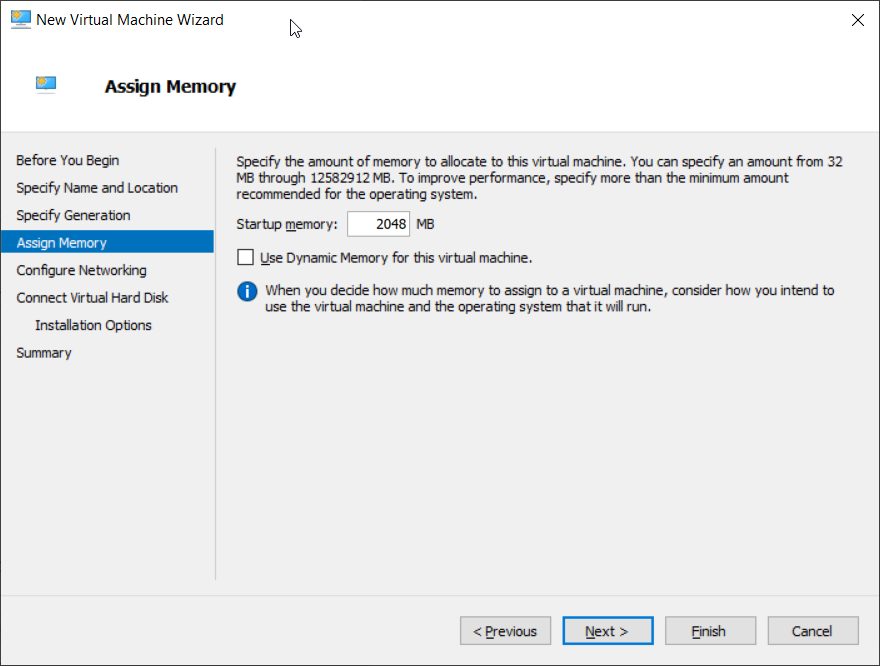
-
- We kiezen de netwerk kaart voor onze VM (NAT-Switch 192.168.99.0/24)
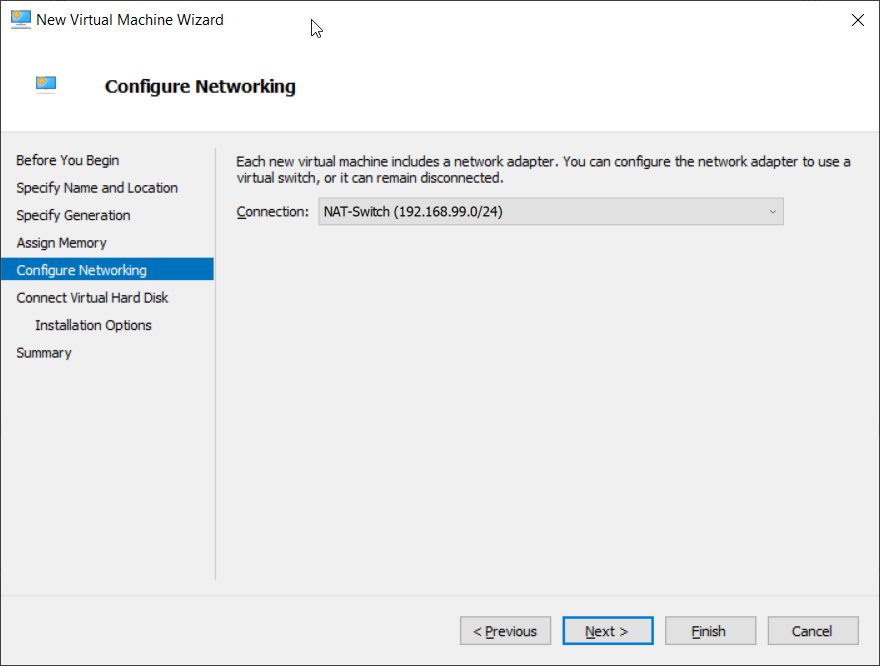
-
- We gaan nu de eerste HDD aanmaken met grootte 500GB
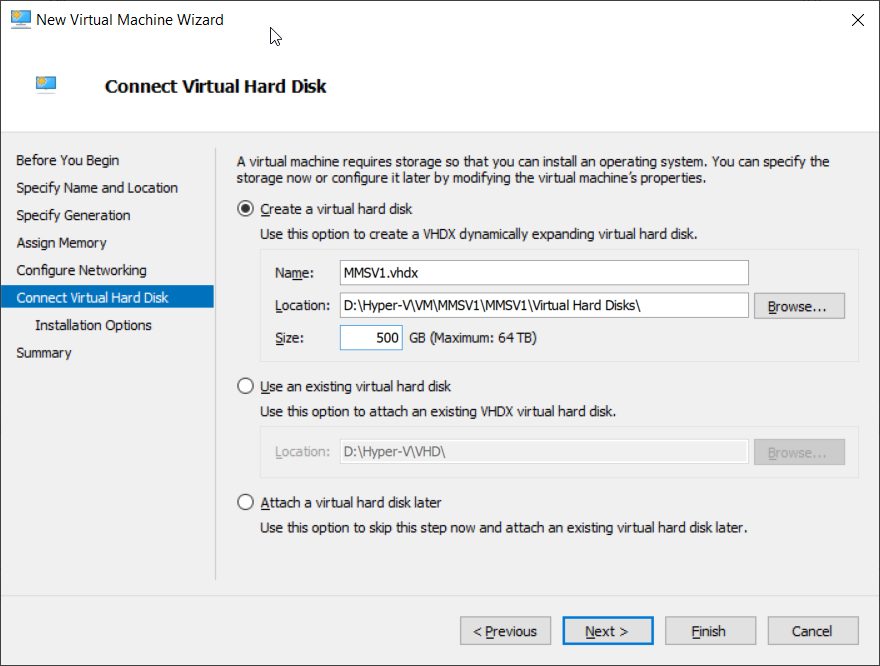
-
- Als volgende gaan we de DVD (ISO) van Windows Server 2016 in onze Virtuele DVD drive leggen
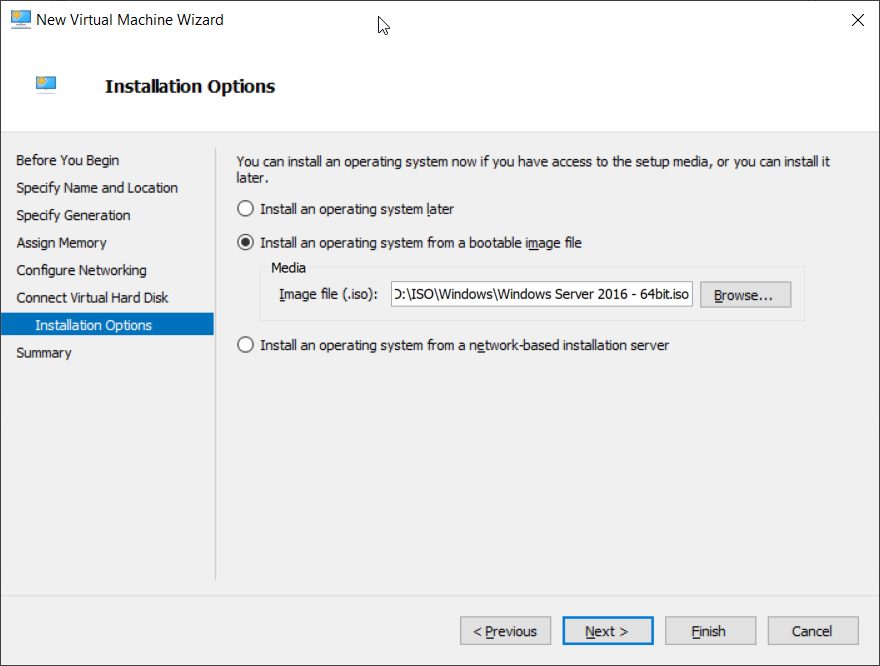
-
- Nu zijn we klaar met het aan maken van onze VM; Klik op Finish
- De VM zal nu verschijnen in Hyper-v
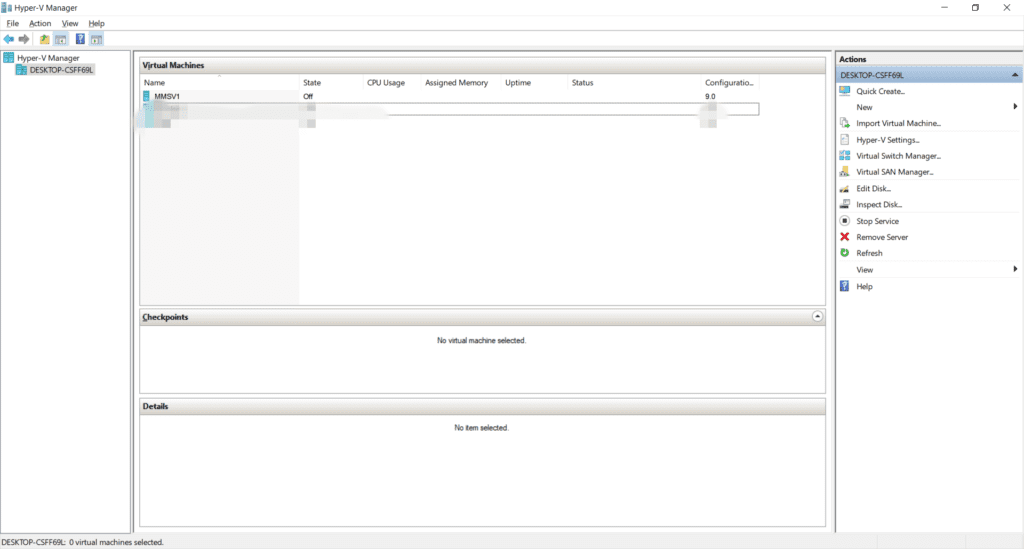
STAP 2:
- Een 2de HDD toevoegen aan de VM
- selecteer je net aangemaakte VM en klik aan de rechterkant op “Settings“
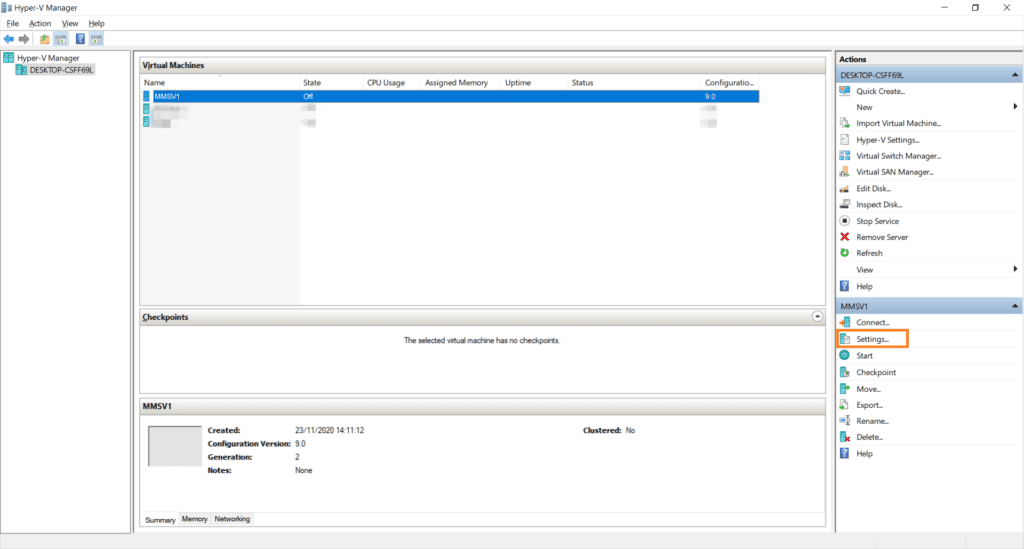
-
- We selecteren SCSI Controller aan de linker kant
- Dan selecteren we aan de rechter kant Hard Drive en klikken op Add
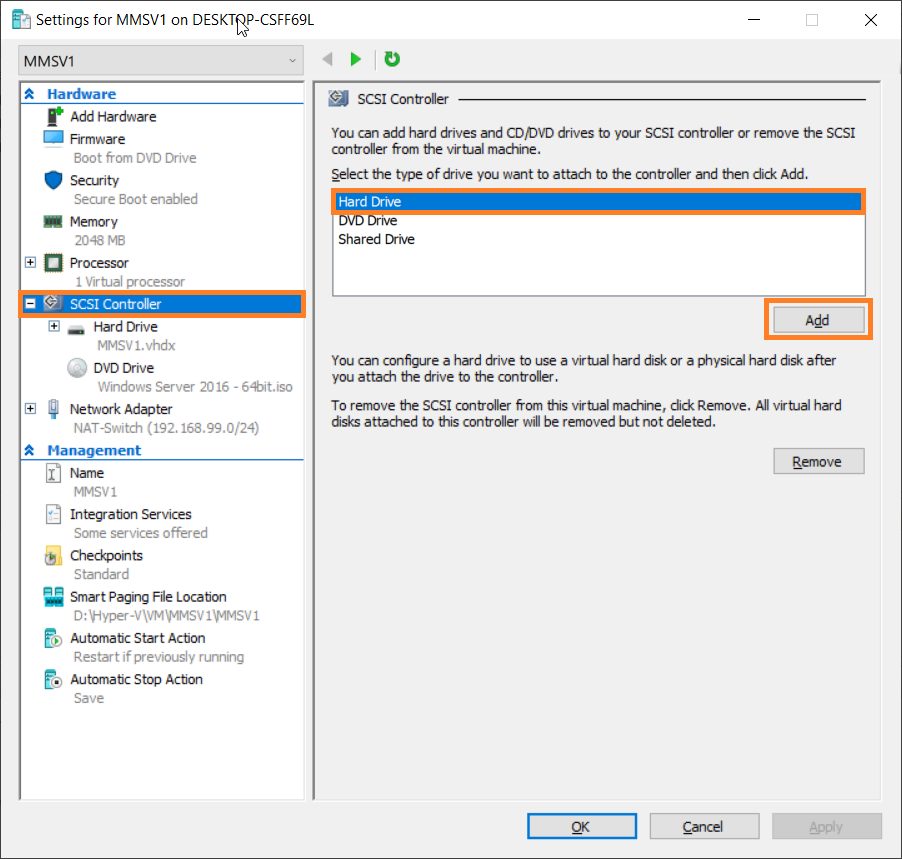
-
- Er zal een lege HDD plaats worden toegevoegd aan onze VM
- Selecteer deze lege HDD plaats en kies een de rechterkant “NEW“, er zal een wizard opstarten.
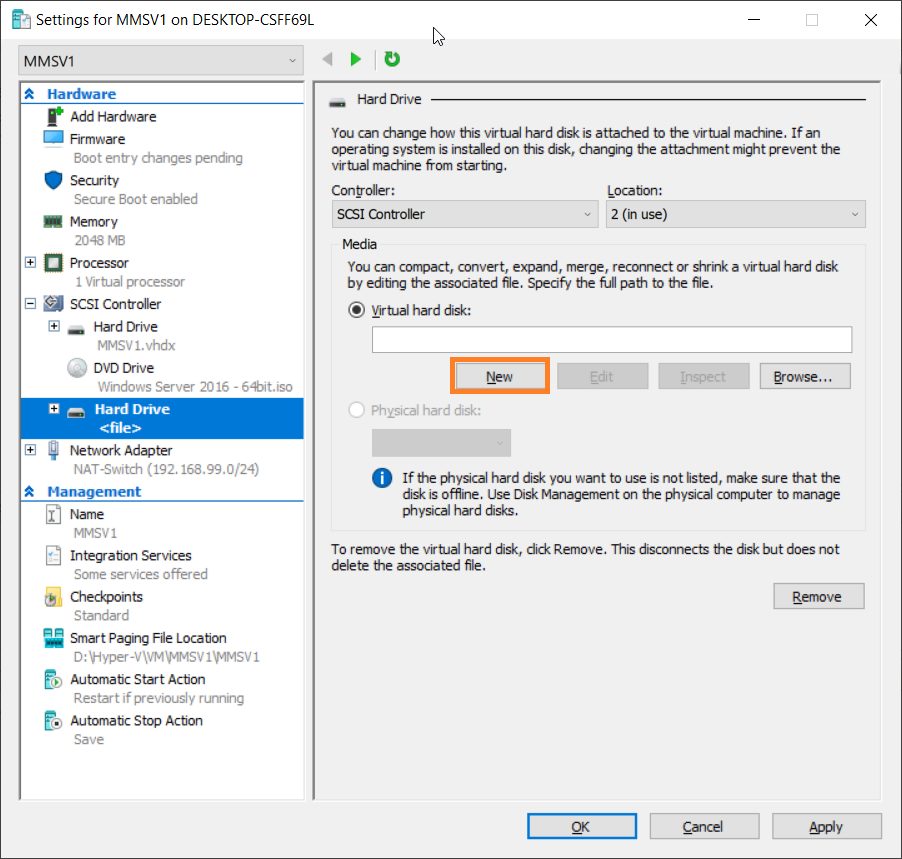
-
- We kiezen als type voor onze nieuwe HDD, “Dynamically expanding“, dan neemt de harde schijf niet onmiddelijk de 500GB in op onze fysieke HDD.
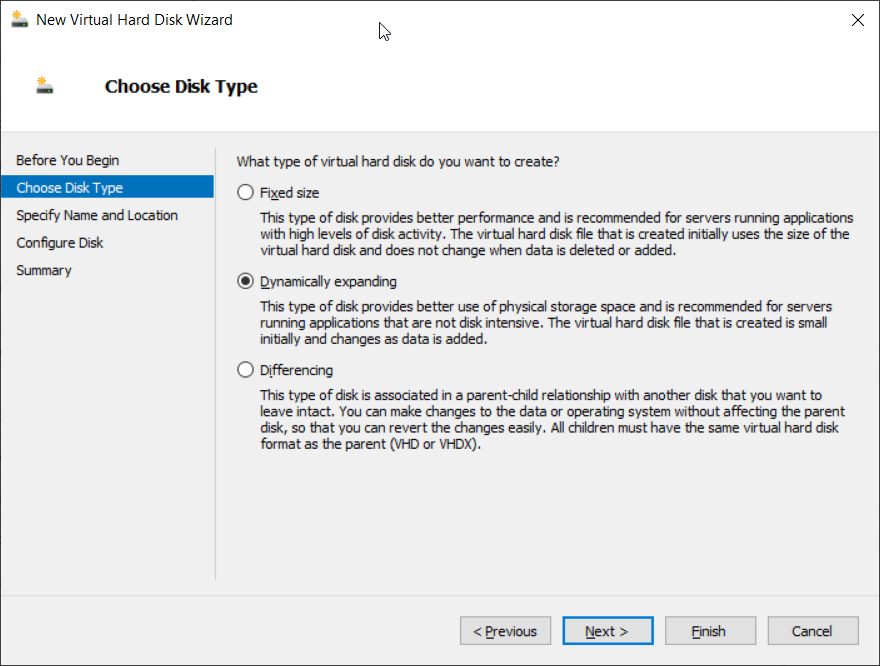
-
- Als volgende moeten we een naam aan onze nieuwe HDD toevoegen en de locatie waar we deze gaan opslaan.
- Geef als naam: MMSV1-disk2.vhdx
- Kies de locatie waar je deze wil opslaan (Ik sla deze op dezelfde locatie als de eerste HDD)
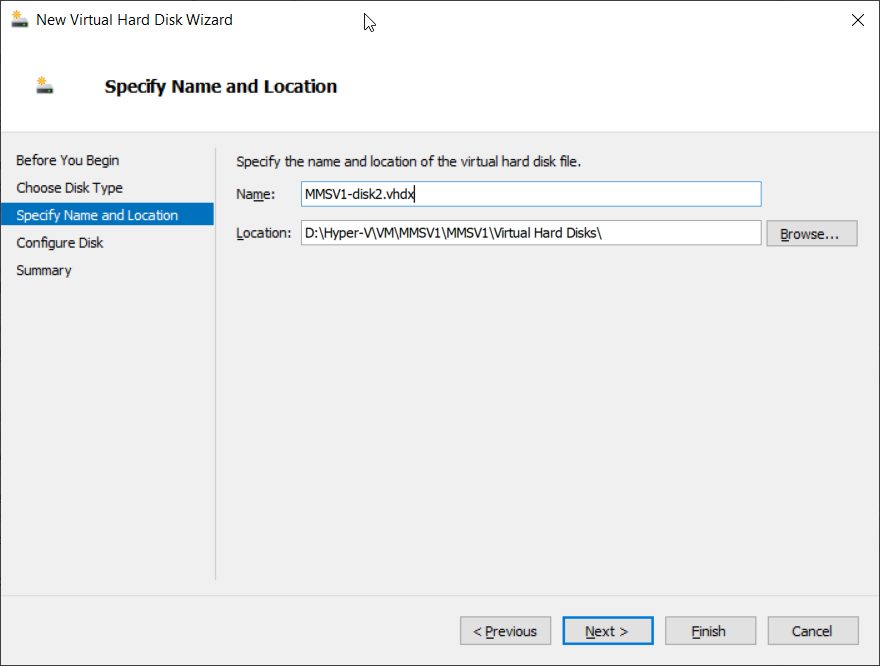
-
- Als volgende stap gaan we kiezen hoe groot onze HDD moet zijn. Dit is opnieuw 500GB
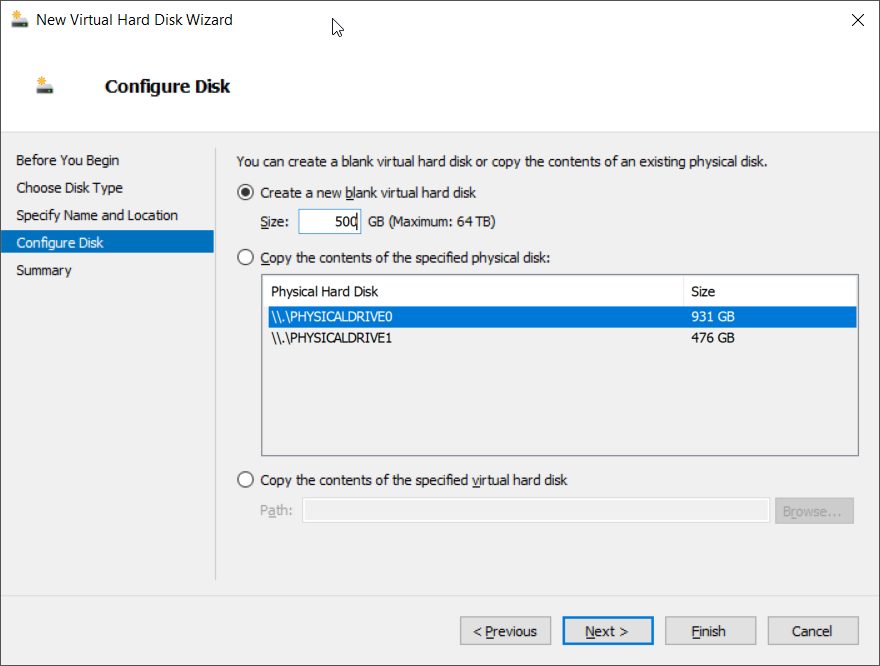
-
- Je kan nu op Finish klikken, de HDD zal worden aangemaakt en aan de VM gekoppeld
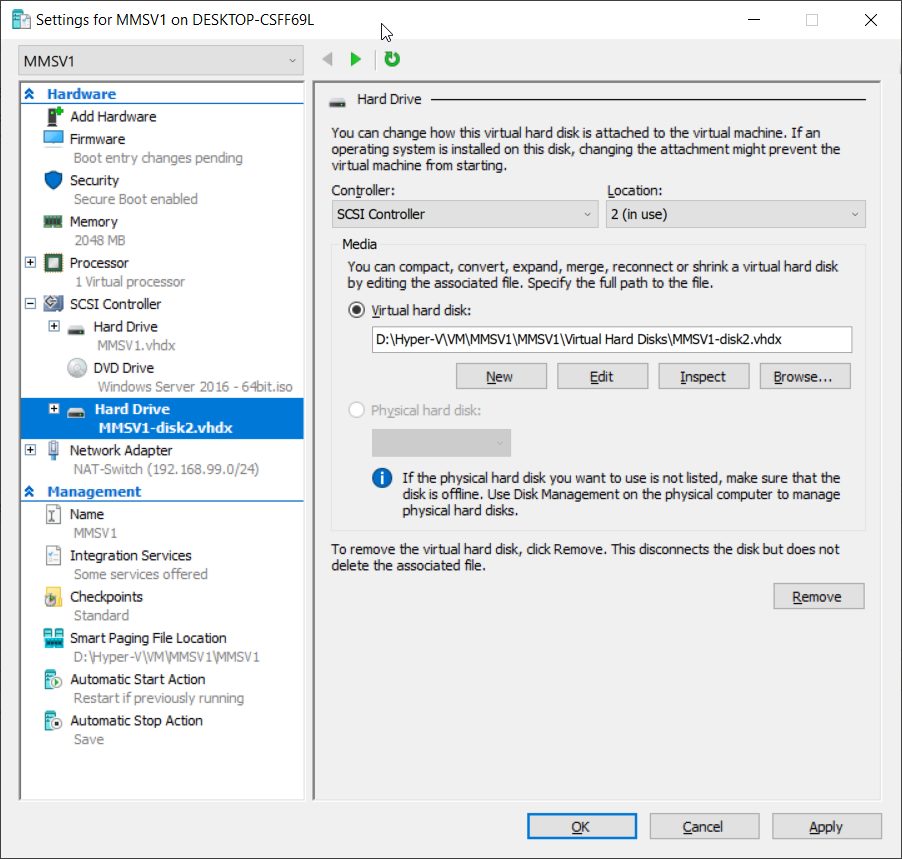
-
- We gaan nu ook een 2de NIC toevoegen
- Klik in de settings bovenaan op “Add Hardware” en kies aan de rechterkant voor “Network adapter“
- klik daar na op “ADD“
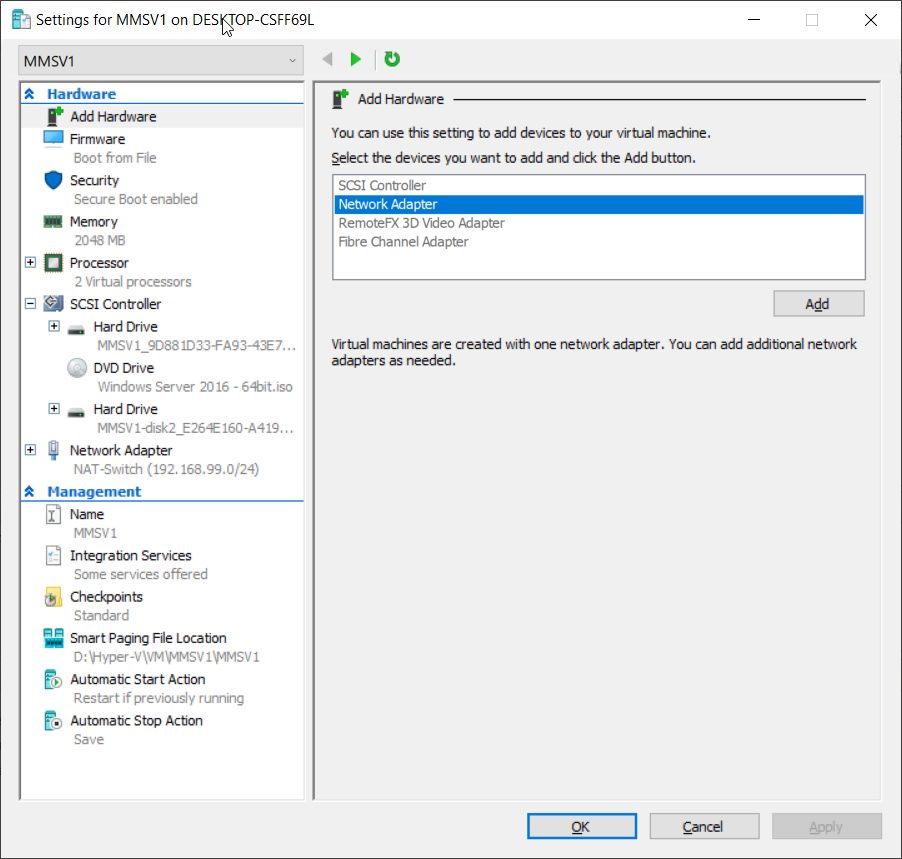
-
- De 2de netwerk adapter zal worden toegevoegd aan onze VM, we laten deze voorlopig nog op “Not Connected” staan. We klikken vervolgens op “Apply“
STAP 3:
- Verhoog het aantal processoren
- In hetzelfde settings scherm kiezen we voor “Processor”
- We verhogen deze van 1 naar 2
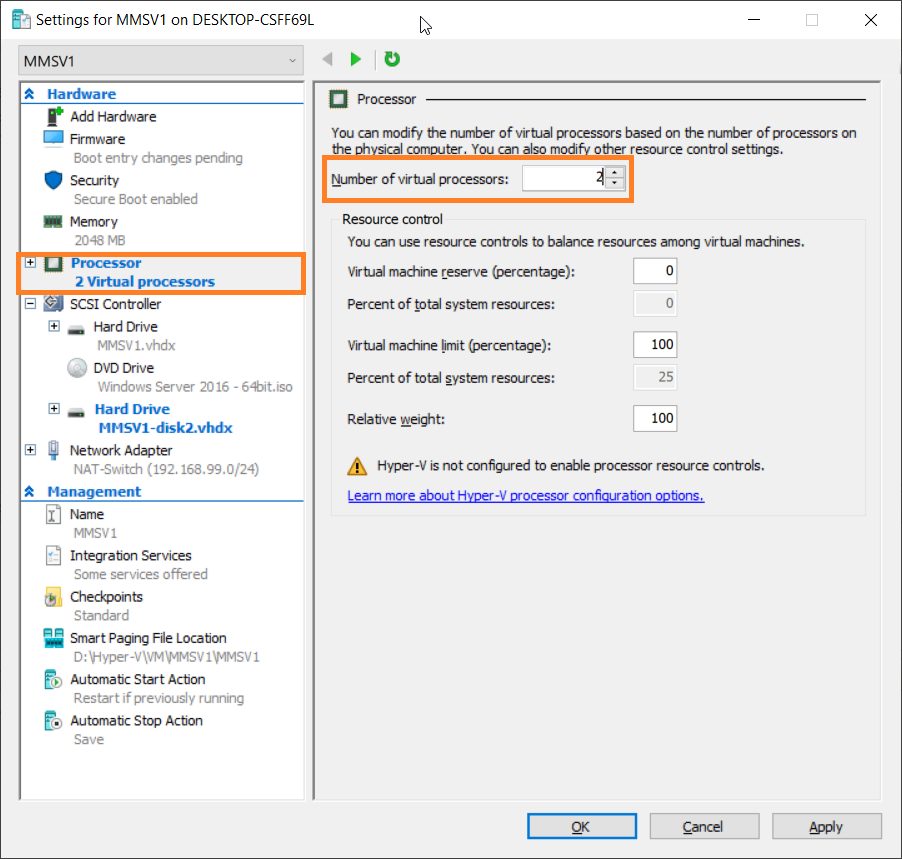
STAP 4:
- Installatie van Windows Server 2016 op onze VM
- dubbel klik op de naam van de vm
- er zal een nieuw scherm open gaan, dit in ons Virtueel beeld scherm van de VM
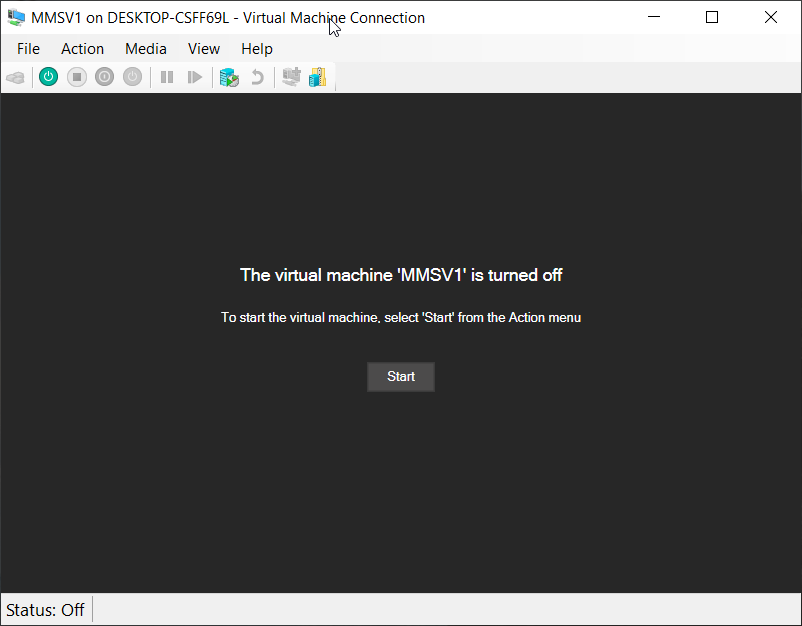
-
- Klik op de grijze knop “START”, hier mee starten we de VM op
- Er zal heel kort een boodschap op je scherm komen, “Press any key to boot from CD or DVD……”
klik dan op je keyboard op een willekeurige toets om op te starten van CD or DVD
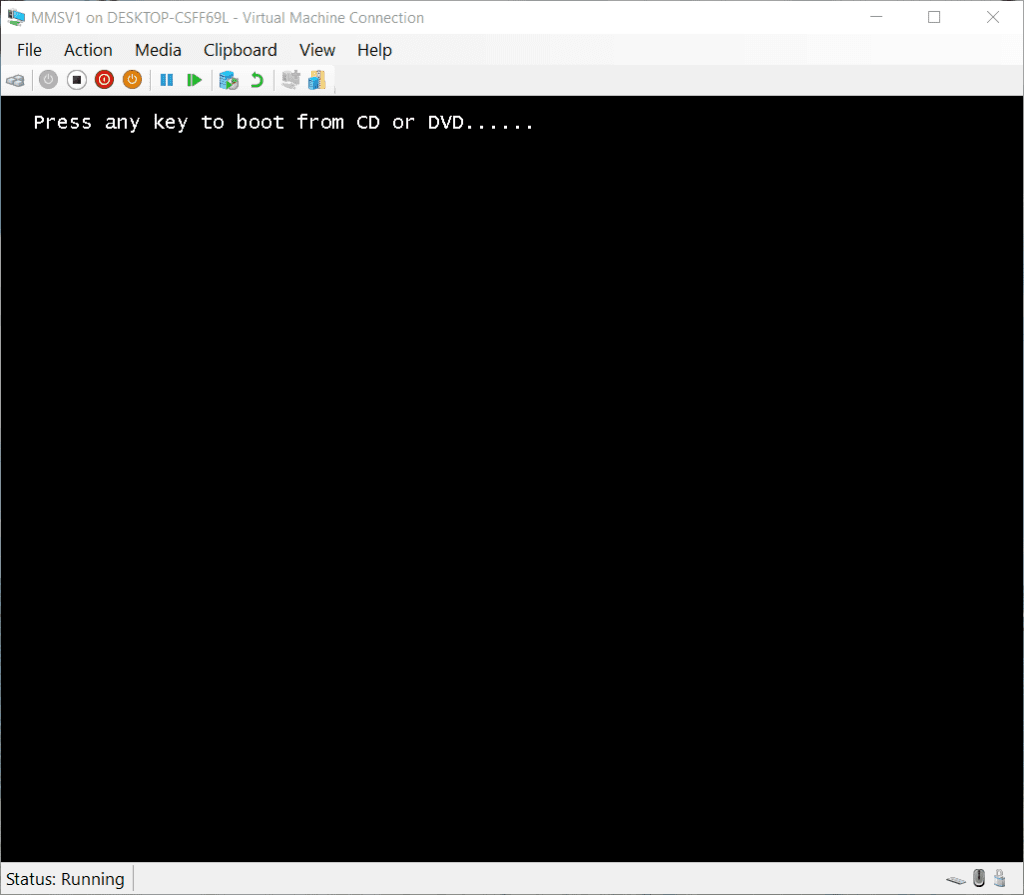
-
- Windows zal nu bepaalde onderdelen inladen op de computer die nodig zijn voor de installatie
- De installatie van Windows Server 2016 zal nu beginnen
-
- Als “Language to install” kiezen we English (United States)
- Als “Time and currency format” kiezen we Dutch (Belgium)
- Als “Keyboard or input method” kiezen we Belgian (Period)
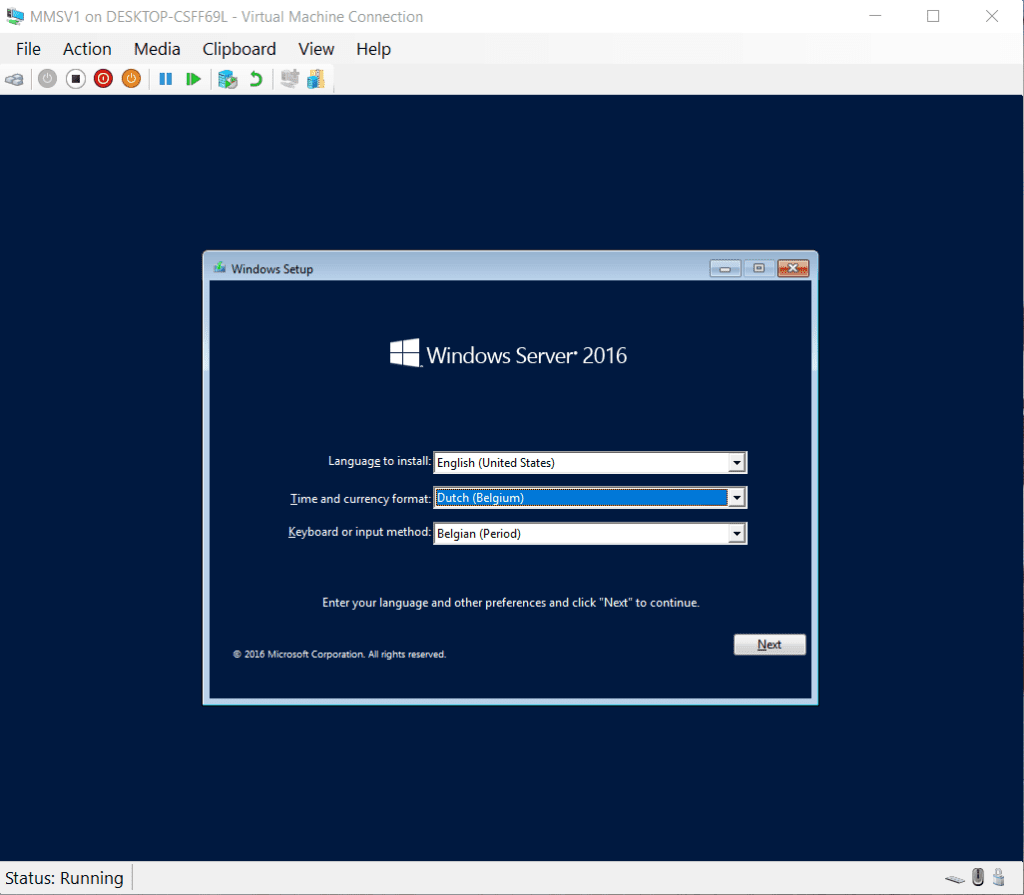
-
- Als volgende krijgen we een knop met “Install now” op, klik hier op, dan kunnen we aan de installatie beginnen van Windows server 2016
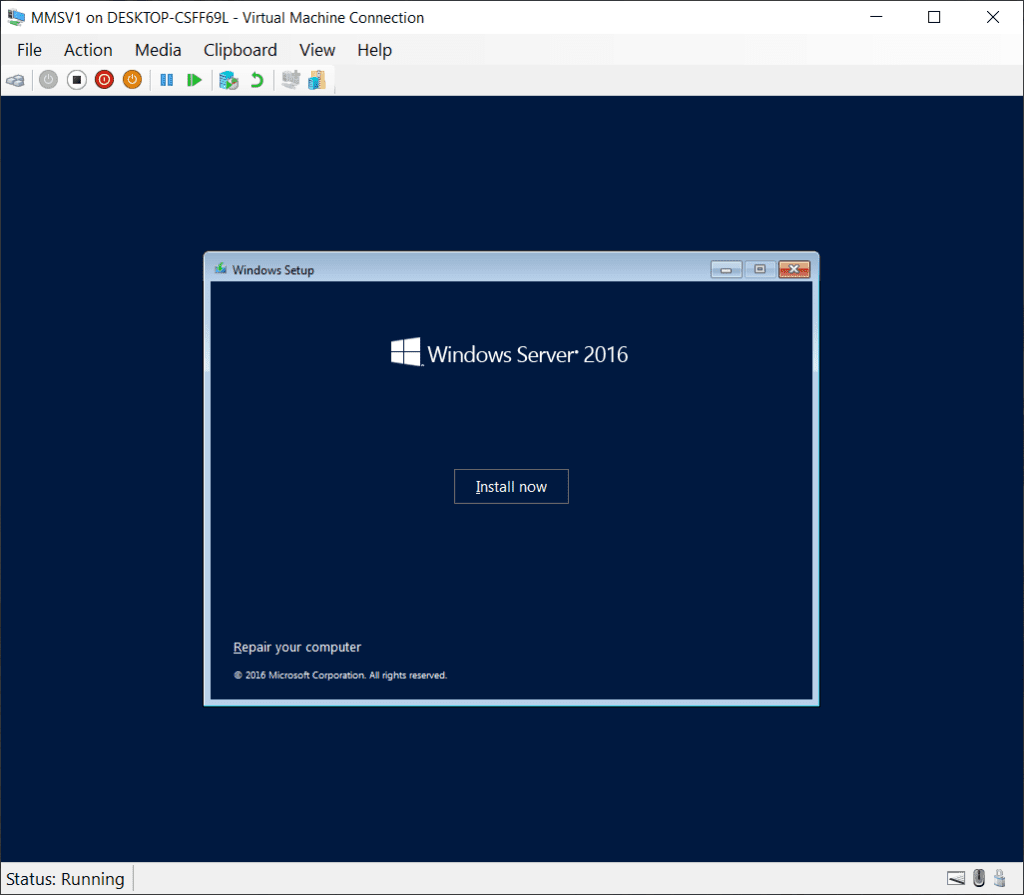
-
- Windows komt nu vragen voor een “Product key”, deze hebben we niet dus kiezen we hier voor “I don’t have a product key“
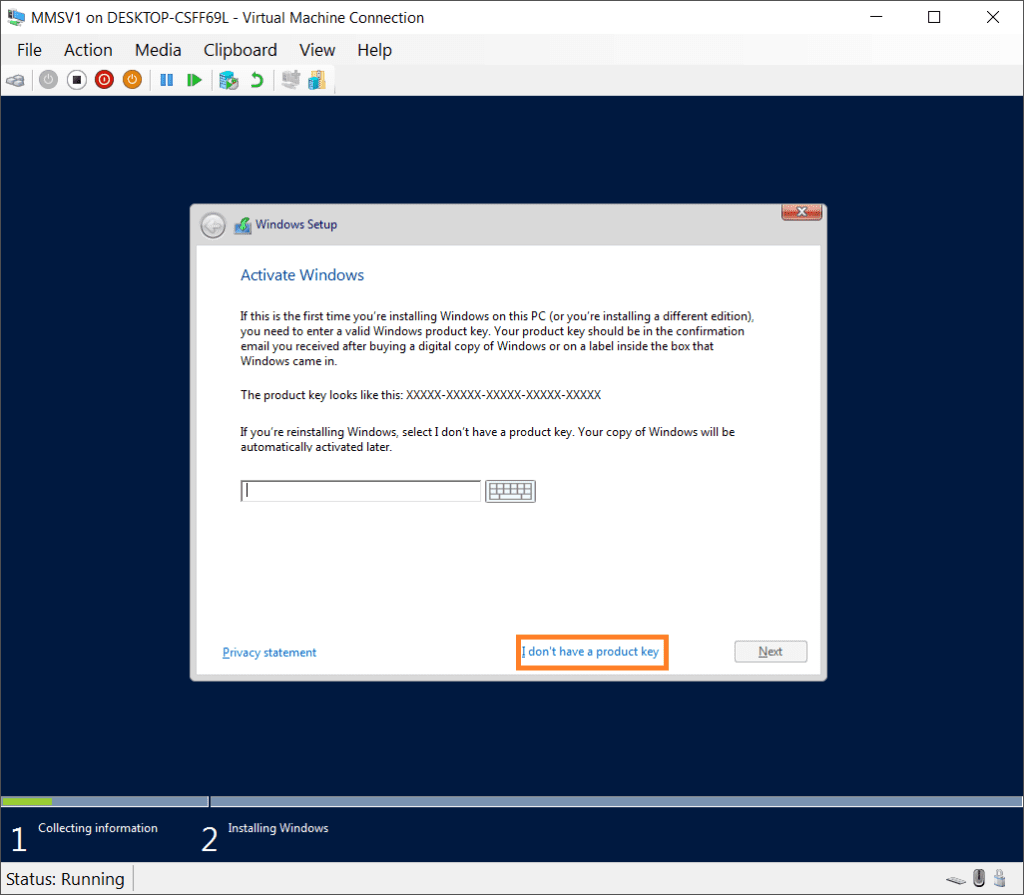
-
- Als volgende gaan we kiezen welke versie we gaan installeren.
De opdracht vraagt om een Standaard installatie van Windows Server 2016, en voor het begin willen we ook graag een GUI of een Desktop Experience. - We kiezen hier dus voor “Winodws Server 2016 Standard (Desktop Experience)“
- Als volgende gaan we kiezen welke versie we gaan installeren.
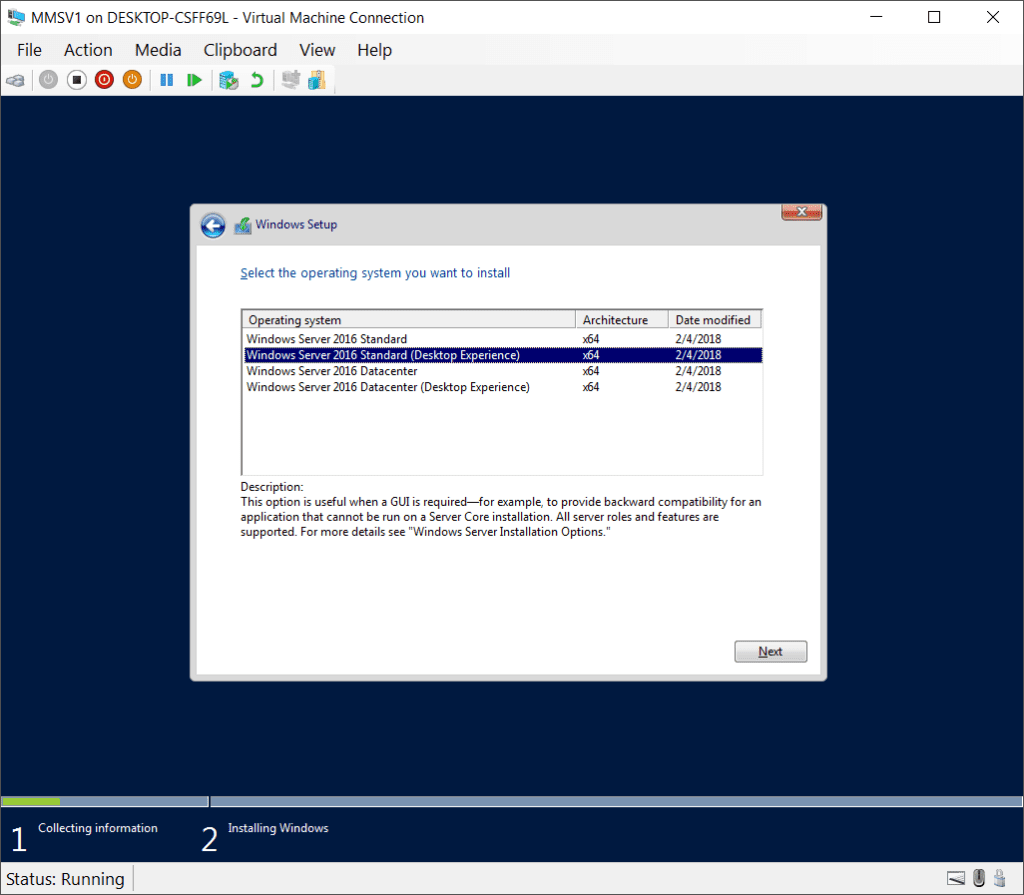
-
- De volgende vraag is om de license terms te accepteren, doe je dit niet of ga je hiermee niet akkoord dan kunnen we Windows server 22016 niet installeren.
- Vind hier dan ook “I accept the license terms” aan
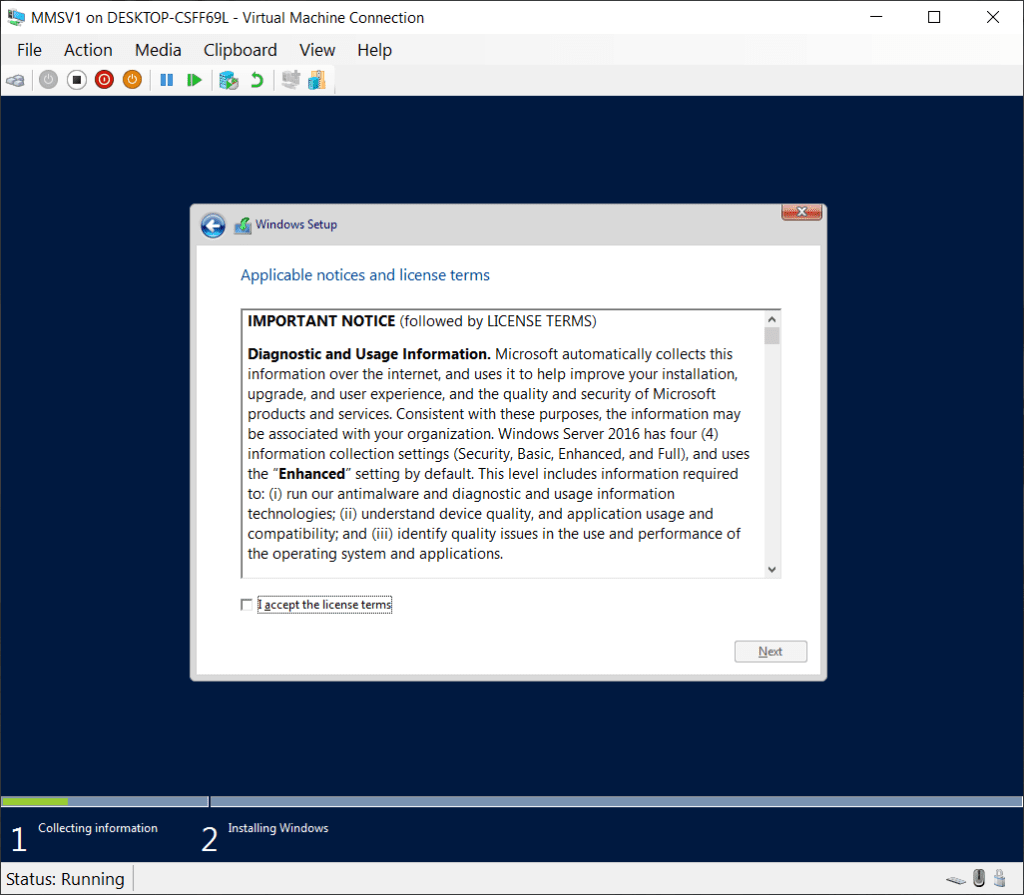
-
- Hierna krijgen we de keuze voor “Upgrade” of “Custom Install”, we kiezen hier voor een custom install om dat we hier een gloed nieuwe installatie gaan doen van Windows server 2016.
- We klikken hier dus op “Custom: Install Windows only (advance)“
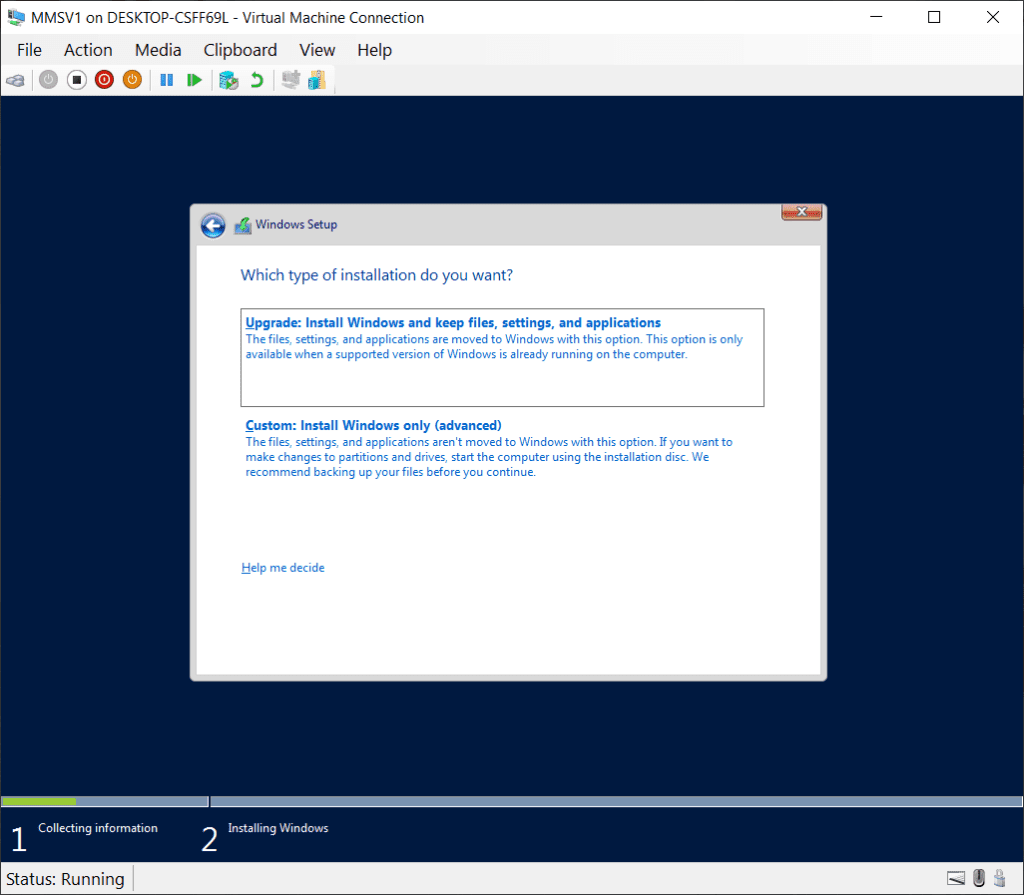
-
- In het volgende scherm moeten we gaan kiezen waar we Windows server 2016 willen gaan installeren.
- We kiezen onze eerste schijf dat is in de computer “Drive 0”
- En volgens de opdracht op een partitie van 100GB, dus deze partitie moeten we nog aan maken op drive 0
hiervoor selecteren we “Drive 0 Unallocated Space” en klikken op “New”
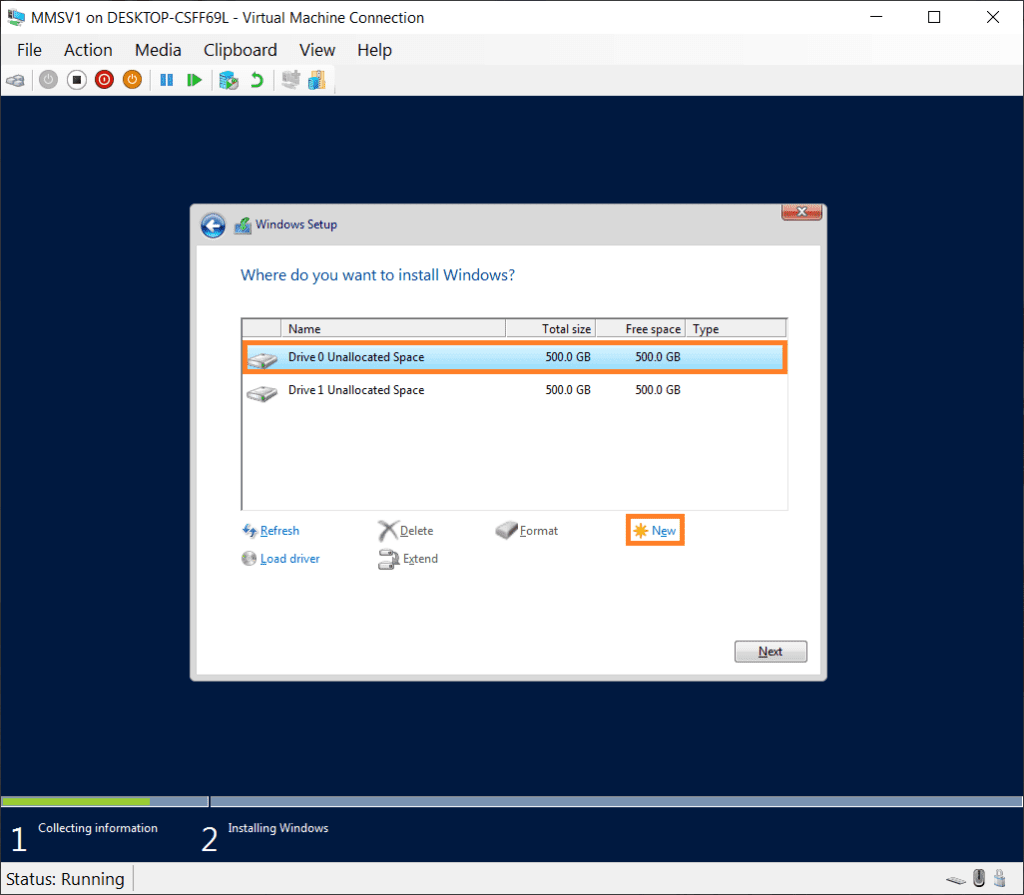
-
- Nu kunnen we kiezen hoe groot de partitie moet zijn die we willen aanmaken, dit was 100GB (102400MB), we geven in het invulscherm 102400 in en klikken op “Apply“
- Je krijgt nu een melding dat windows ook nog aanvullend wat partities gaat aanmaken, klik hier op “OK“
- Er word nu een partitie aangemaakt van 100GB op drive 0
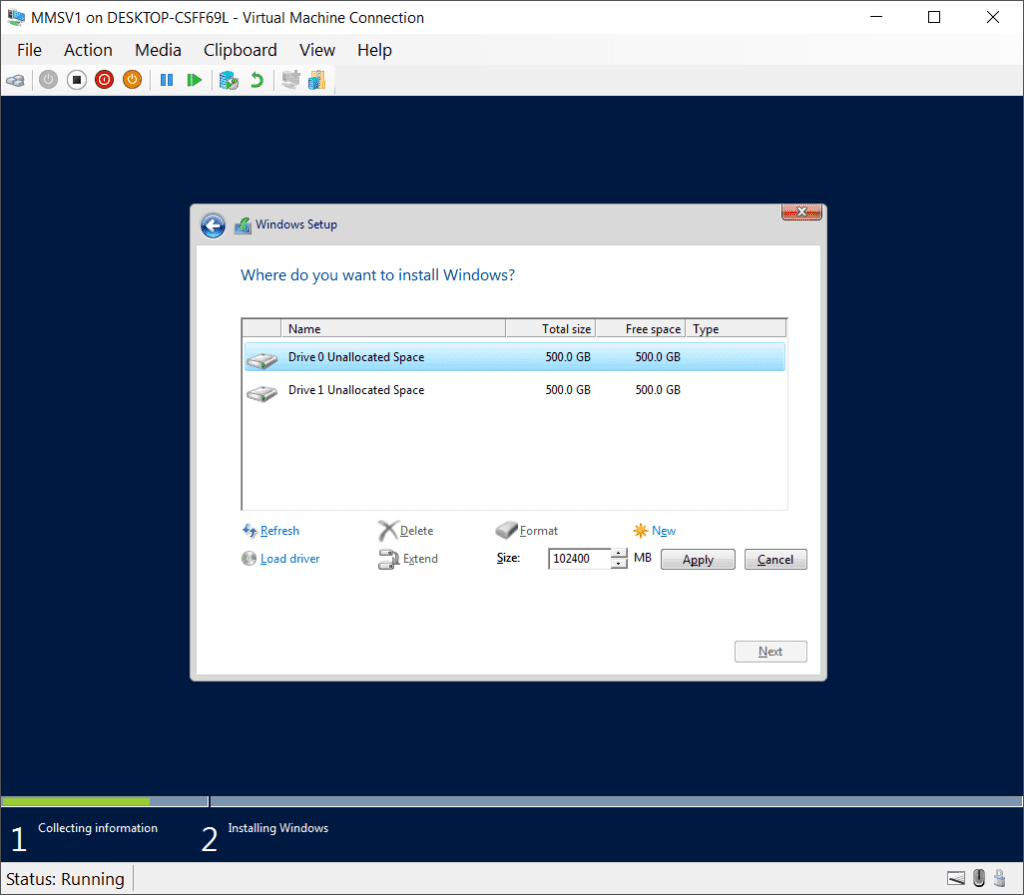
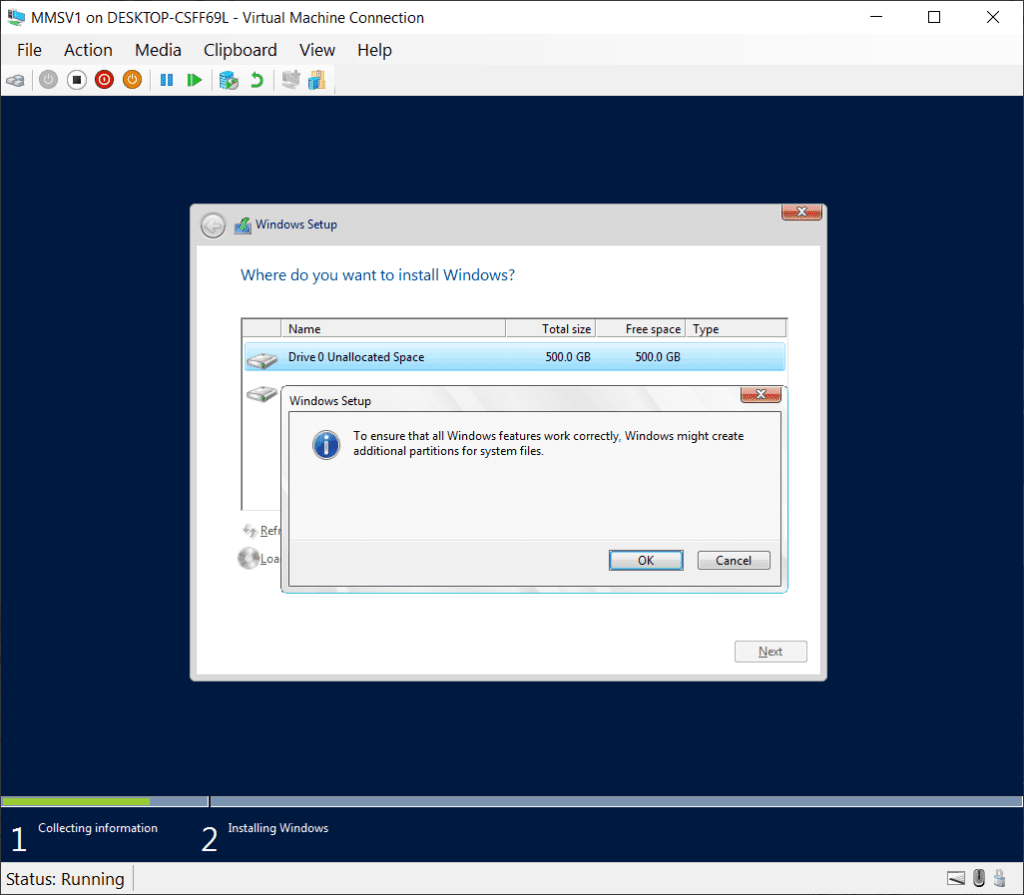
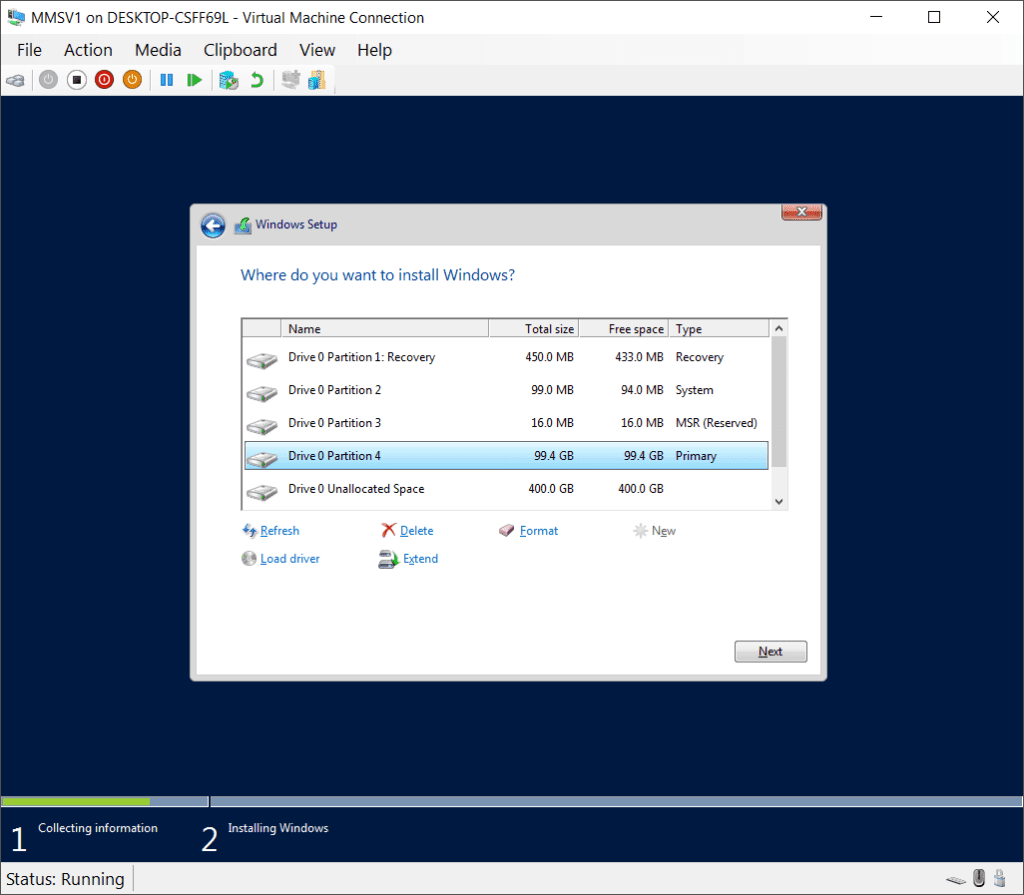
-
- Nu is het nog juist de juiste partitie te kiezen waar we Windows Server 2016 op gaan installeren. We kiezen de grootste partitie (99,4GB), dit is ook een primaire partitie.
- Hier na klikken we op “Next“
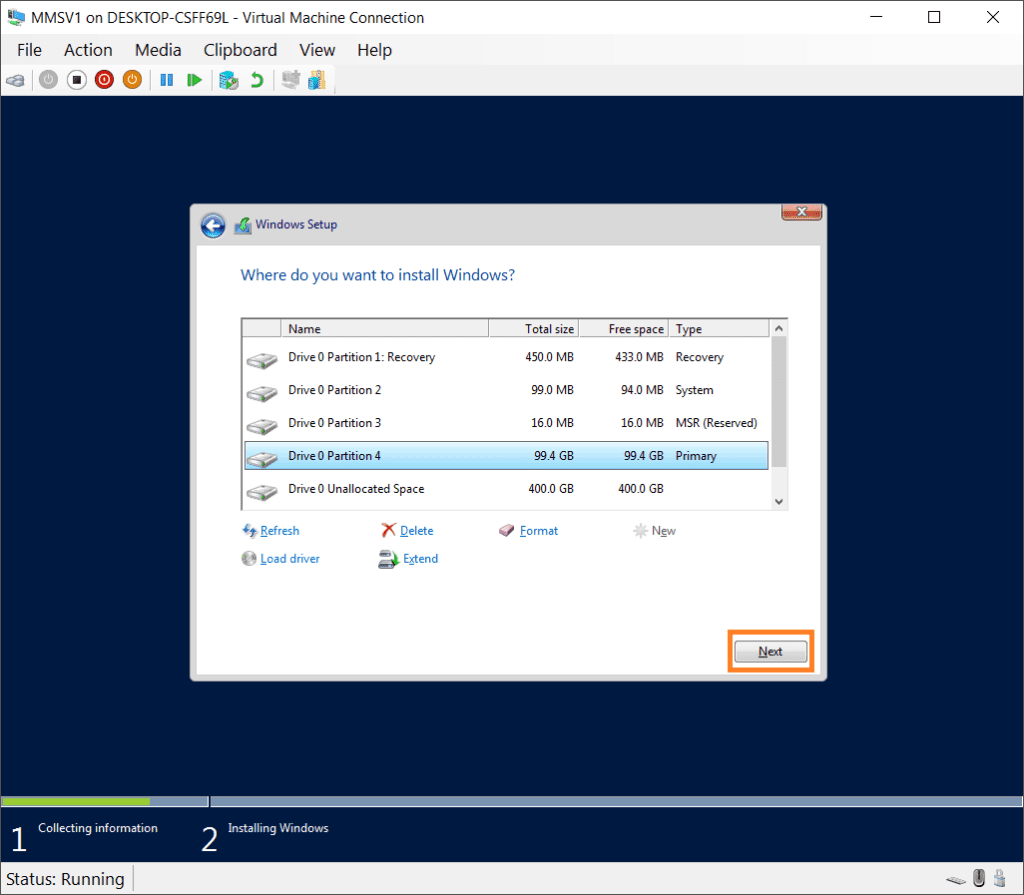
-
- De installatie zal nu van start gaan
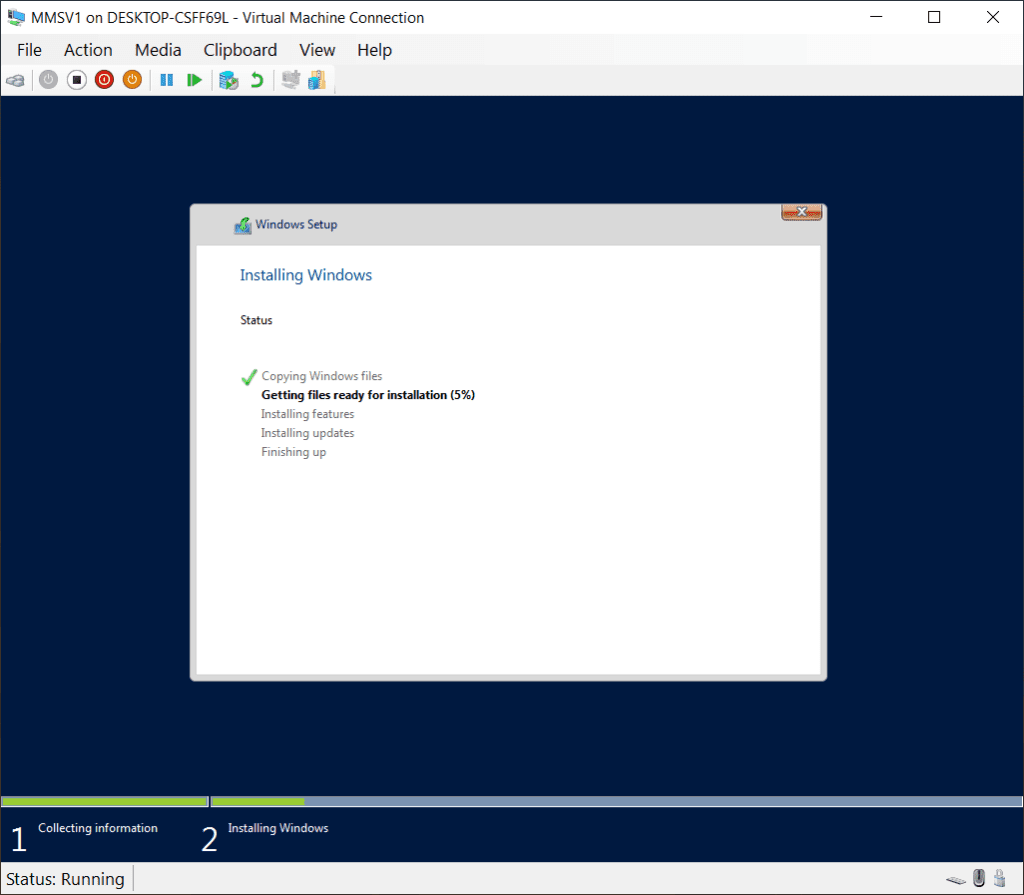
-
- Eens de installatie is afgerond wordt er automatisch een user aangemaakt met als username “Administrator”
- Wij kunnen enkel nog een wachtwoord kiezen, volgens de opdracht kiezen we als wachtwoord “Appel.Sap“
- We klikken hier na op “Finish“
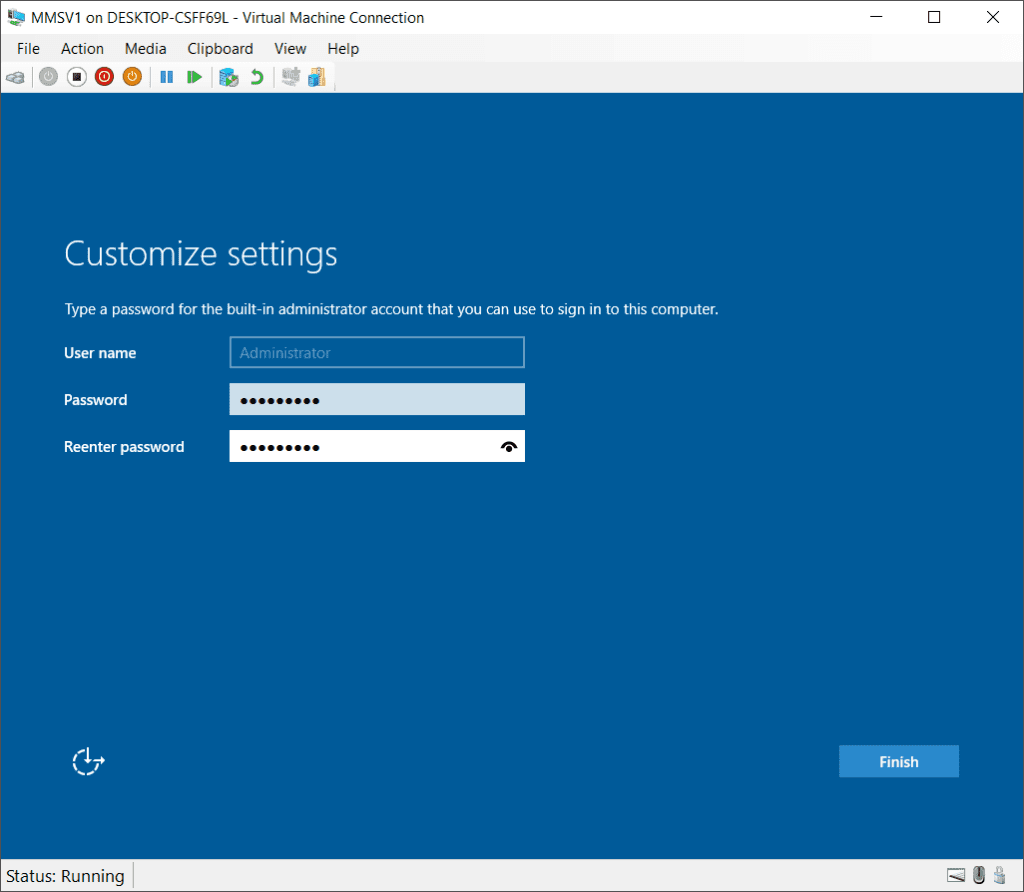
-
- Het bureaublad zal nu worden opgestart
- Dit brengt ons tot het einde van dit practica
- We sluiten de computer gecontroleerd uit