Practica: Basis configuratie van de Windows Server 2016
In dit practicum:
- Configureert u uw standalone server met de basisinstellingen
Voor dit practicum heeft u nodig:
- Uw standalone server
- Tijd ± 45 minuten
Korte practicuminstructie
- Configureer op uw standalone server de volgende basisinstellingen
- De eerste netwerkkaart (deze die verbonden is met u NAT-Netwerk) noem je “InternetConnectie“
U configureert deze NIC verder met IPv4-adres “192.168.99.2” en subnetmask “255.255.255.0“. - De andere netwerkkaart (deze verbinden we met een Internal VM-switch) noem je “LANConnectie“
U configureert deze NIC verder met IPv4-adres “192.168.101.1” en subnetmask “255.255.255.0“. - Test de verbinding met het internet, deze moet werken.
- De naam van de server wijzig je naar “MMSV1“.
- Maak de server lid van de werkgroep “MMWERKGROEP“.
- De eerste netwerkkaart (deze die verbonden is met u NAT-Netwerk) noem je “InternetConnectie“
Gedetailleerde uitwerking van het practicum
Stap 1:
Login als “Administrator” op uw standalone server
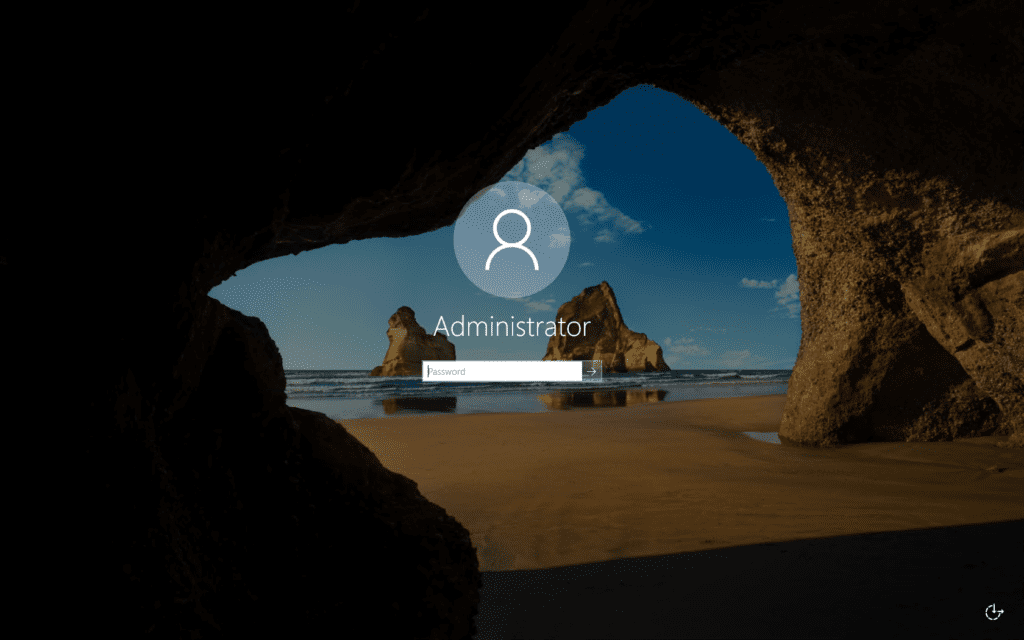
Wacht tot de server manager automatisch op start. Klik daarna aan de linkerkant op “Local Server“.
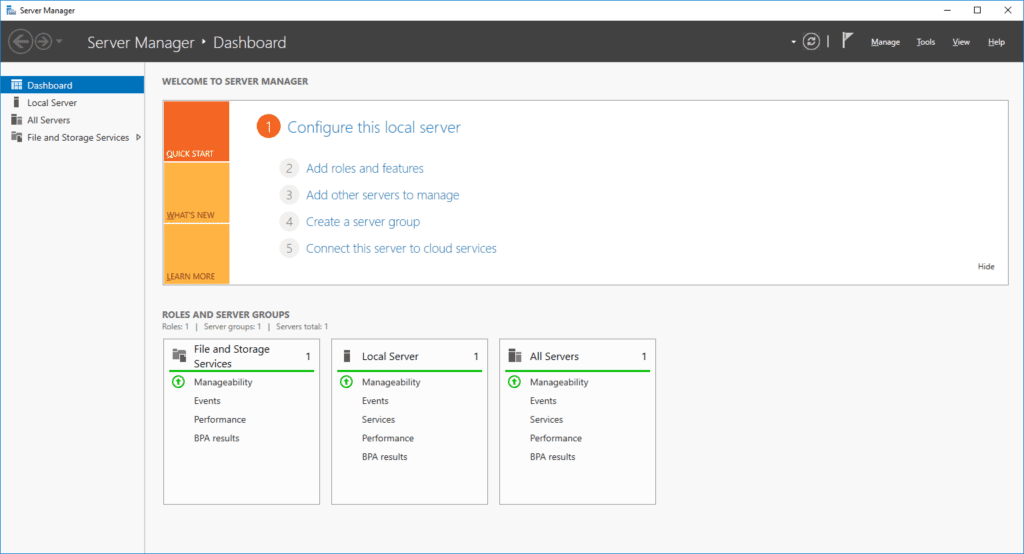
Nu krijgt u de properties (instellingen) van de huidige server te zijn. Zoals de server naam, in welke werkgroep of domein de server zit, als ook welk ip een server heeft gekregen.
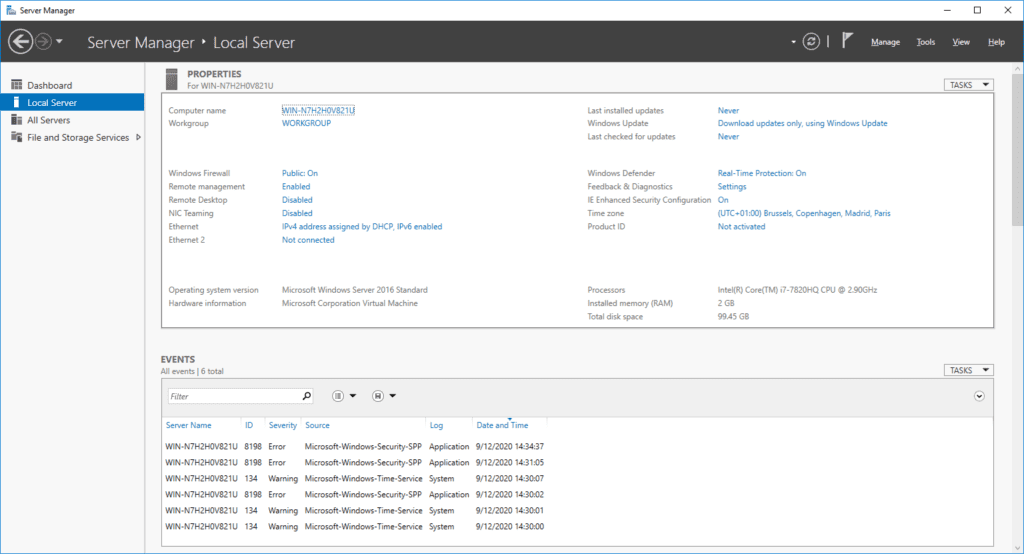
STAP 2:
Als eerste gaan we de server een andere ‘logische’ naam geven en niet de generieke naam die zelf gegenereerd wordt bij de installatie van windows (WIN-N7H2H0V821U). Deze willen we veranderen naar “MMSV1“.
Om de naam te veranderen klikken we in dit scherm om de blauwe naam van de server en een nieuw scherm zal opengaan
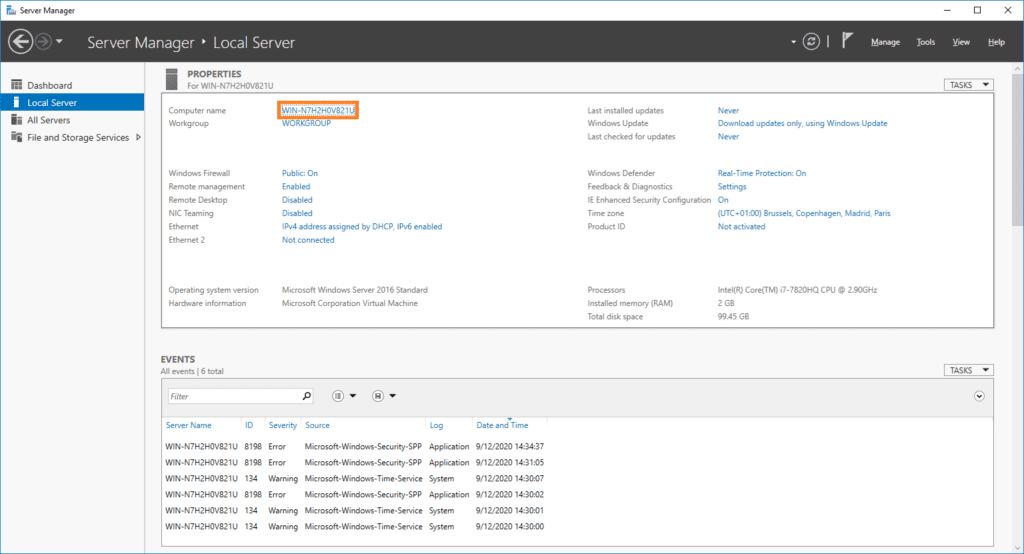
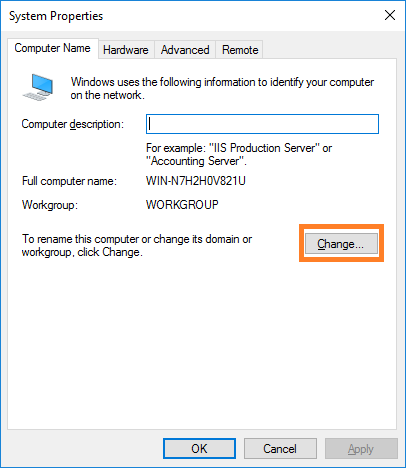
In het “System properties” scherm klikken we op de knop “Change”. En dan kunnen we de gewenste naam van onze server ingeven. Omdat dan toe te passen moeten we onze server opnieuw opstarten. Maar dit doen we later, eens we ook de IP-adressen hebben geconfigureerd.
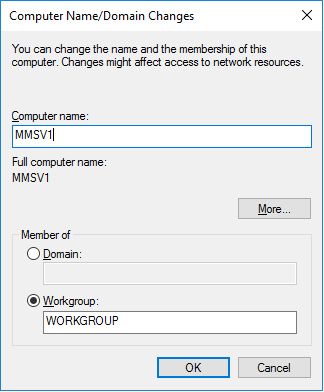
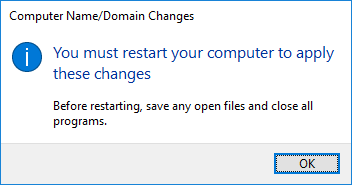
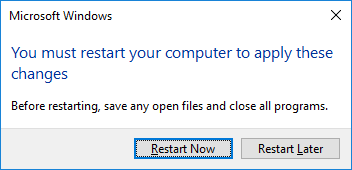
STAP 3:
Als volgende gaan we onze netwerkkaarten (NIC) een naam geven en voor zien van een vast IP-adres.
Bij het aanmaken van deze eerste server hebben we ervoor gekozen om 2 NIC’s te voorzien. De ene is verbonden aan onze NAT-VMSwitch en de andere is nog niet verbonden, dat kunt u zien in de server manager.
We weten nu dat de NIC die verbonden is met de NAT-VMSwitch een IP gaat zoeken via DHCP, dit is standaard zo bij een windows computer. Deze willen we handmatig een IP geven. We kunnen dit doen door op “IPv4 address assigned by DHCP, IPv6 enabled” te klikken in onze server manager.
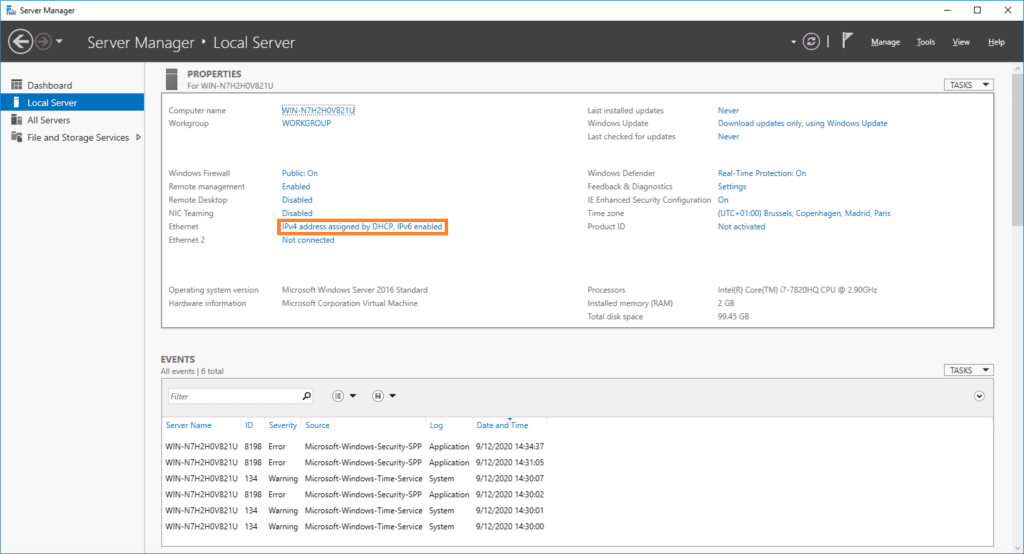
Een nieuw venster met de “Network Connections” zal nu open gaan. Hier ziet u alle aanwezige netwerkadapters (NIC) in je server.
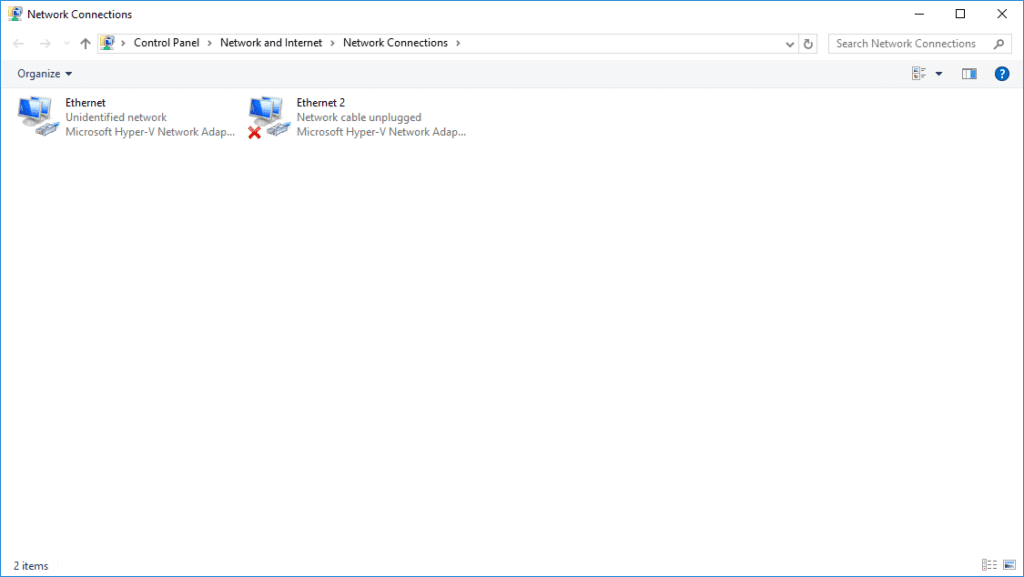
Graag willen we ook nu de namen van deze adapters gaan veranderen zodat deze duidelijk zijn voor later gebruik. Degene die verbonden is met de NAT-VMSwitch hernoemen we naar “InternetConnectie“. Dit doen we door met de rechtermuisklik op je adapter te klikken en dan te kiezen voor “Rename“.
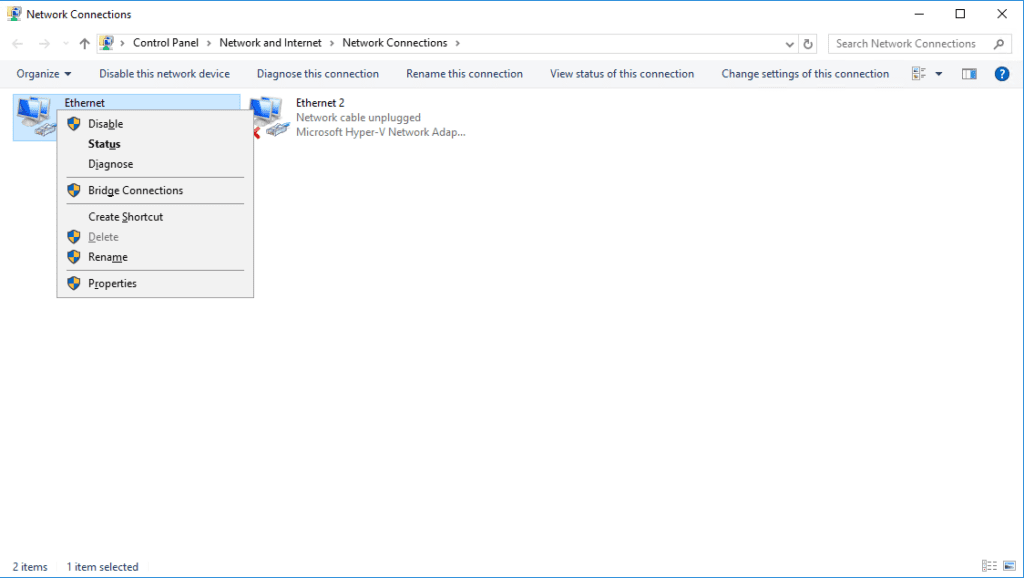
En nu kunnnen we de naam veranderen, dit doen we ook voor de andere NIC, maar dan als naam “LANConnectie“
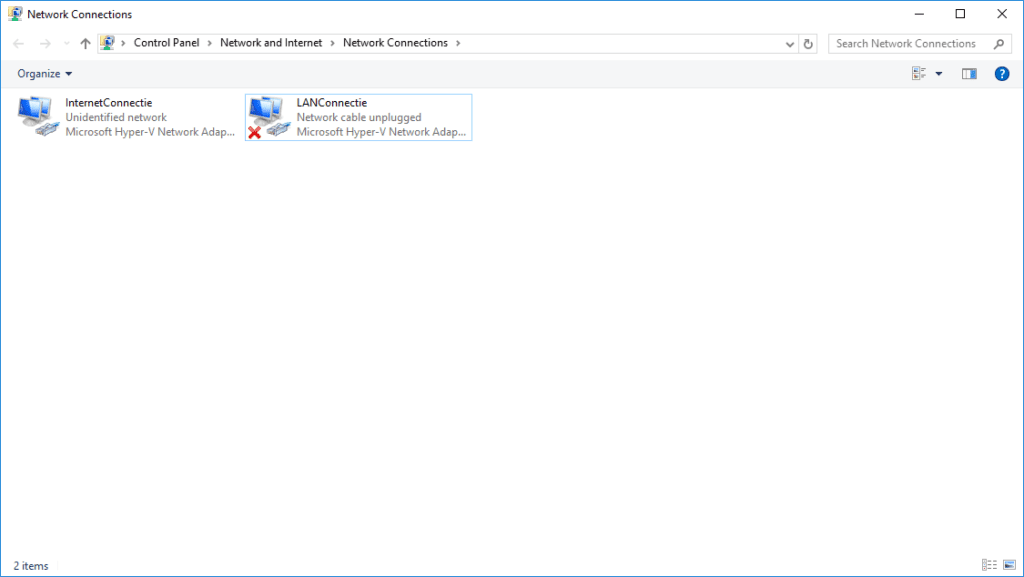
Nu gaan we de IP-adressen gaan toekennen aan de NIC’s. Rechtermuisklik weer op de NIC die je wilt aanpassen en kies dan voor “Properties“. In het properties scherm van de NIC selecteren we “Internet Protocol Version 4 (TCP/IPv4)“.
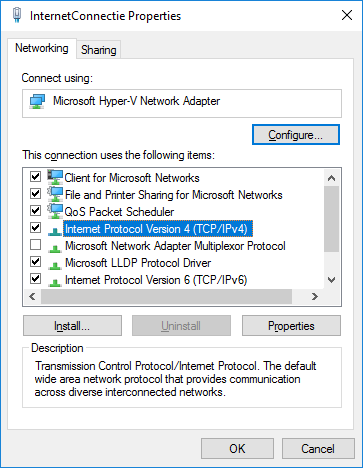
Dan klikken we op Properties, en in het volgende scherm kunnen we dan het IP gaan definiëren.
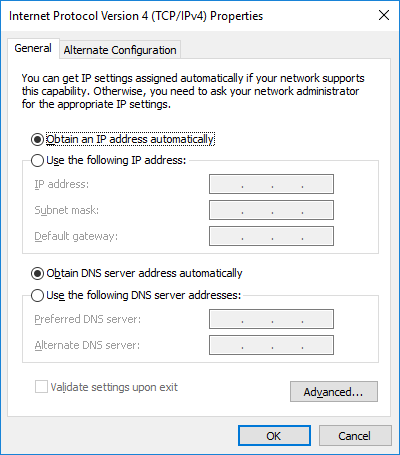
We selecteren nu “Use the following IP adress:”, geef daarna juwe gewenste IP in. Voor onze InternetConnectie NIC is dit:
IP adress: 192.168.99.2
Sunet Mask: 255.255.255.0
Default Gateway: 192.168.99.1
Preferred DNS: 1.1.1.1
Anternate DNS: 8.8.8.8
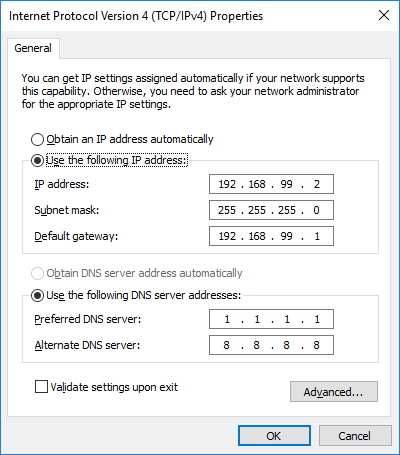
Ditzelfde doen we nog eens voor onze LANConnectie NIC maar met andere IPadressen.
Voor deze NIC geven we enkel een IP-adres en een subnet mask in. In een later practica gaan we dan ook een default gateway en DNS ingeven.
IP adress: 192.168.101.1
Sunet Mask: 255.255.255.0
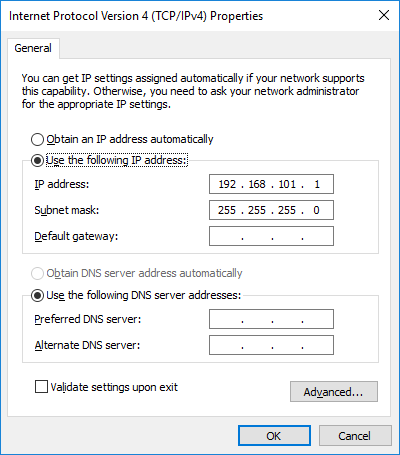
Nu moeten we ook nog wel binnen hyper-v zelf deze NIC gaan connecteren met een Internal VM-Swicth, dit hadden we nog niet gedaan om het ons zelf makkelijk teken zodat we de 2 NIC’s konden onderscheiden.
Ga naar hyper-v, selecteer uw server en verbind nu jouw 2de NIC met de Internal VM-Swicth.
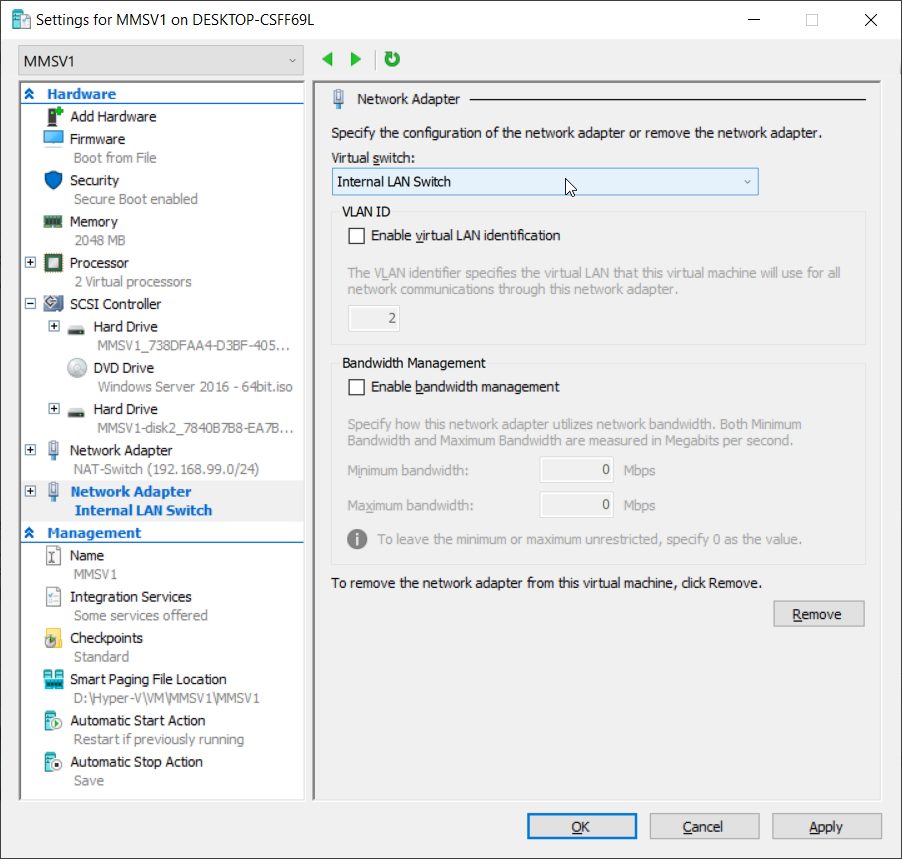
Hierna zijn we nu ook in onze server dat deze NIC verbonden is. Dat er zogezegd een kabel is aangesloten op deze NIC.
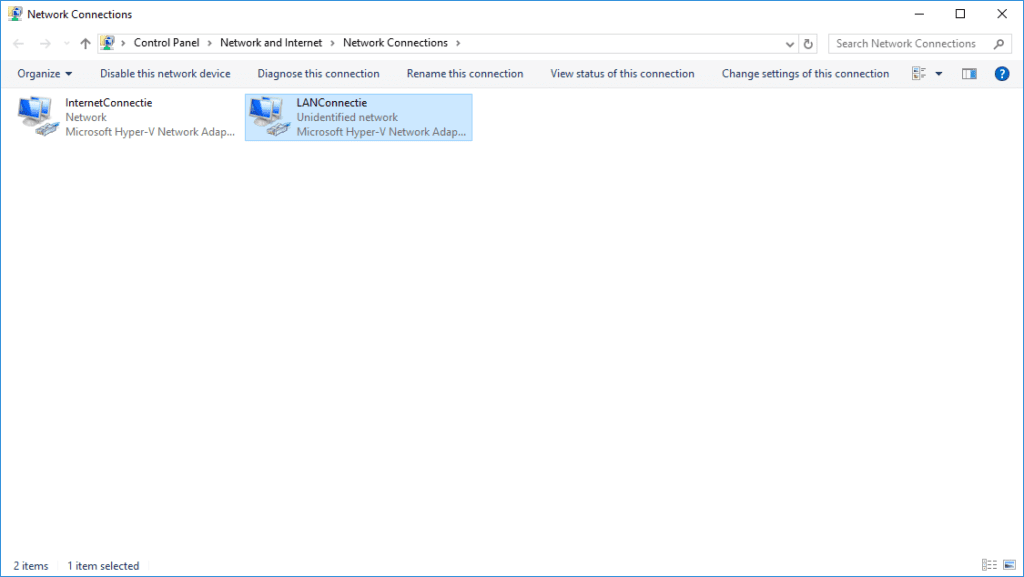
We kunnen nu ook onze verbinding testen naar het internet. Dit doen we door een “Command Prompt” op te starten en een ping te sturen naar bv google.be. Als je reactie terug krijgt wilt dit zeggen dat je verbinding hebt met internet.
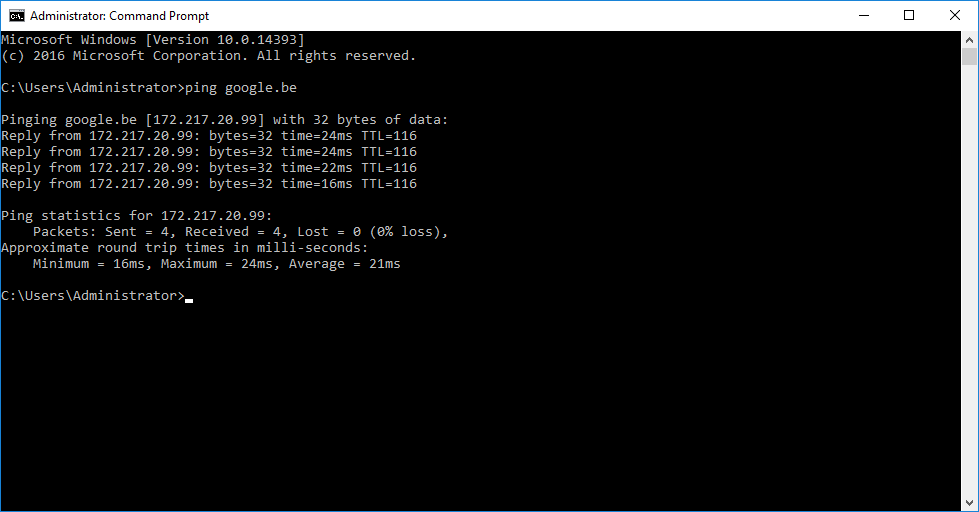
Je kan ook natuurlijk gewoon “Internet Explorer” open doen en naar de website van google gaan. Als je kan surfen dan is er ook Internet verbinding.
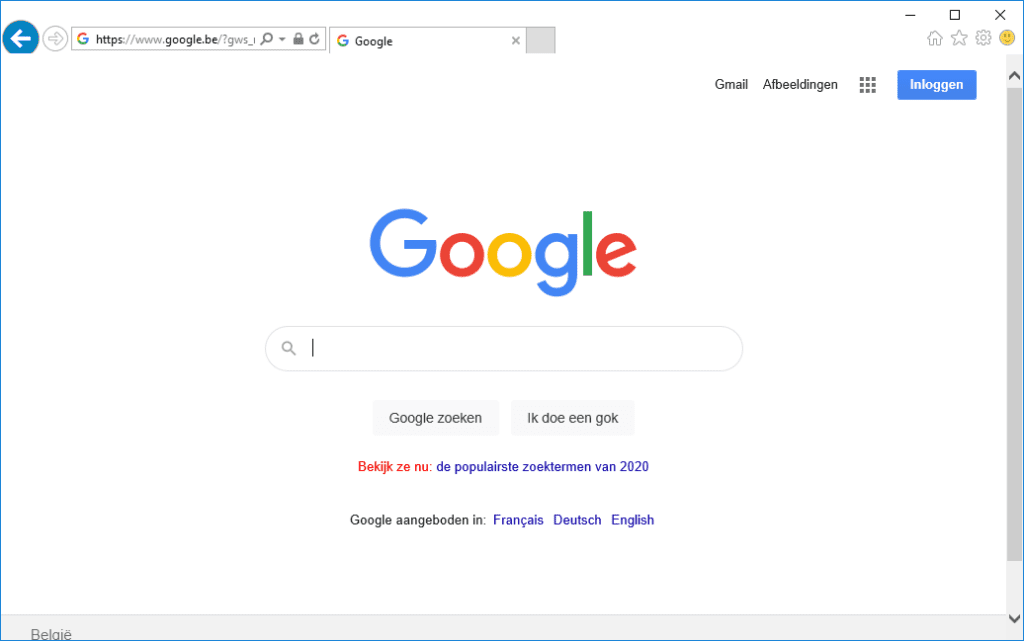
STAP 4:
We gaan eerst de server herstarten.
Als laatste stap in dit practica gaan we deze server nog lid maken van een workgroup, “MMWERKGROEP“.
Hier voor gaan we terug naar de server manager en klikken we op het blauwe “WORKGROUP”.
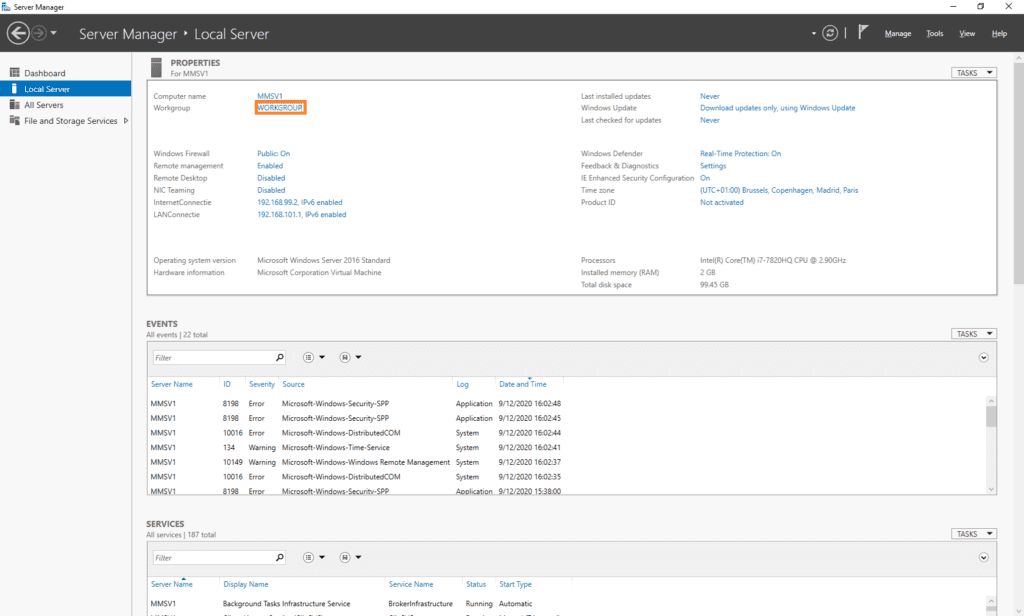
Het nieuwe venster dat opengaat gaat je wellicht zeer bekend voorkomen, dit is hetzelfde scherm voor het veranderen van de server naam. We klikken weer op de knop “change“.
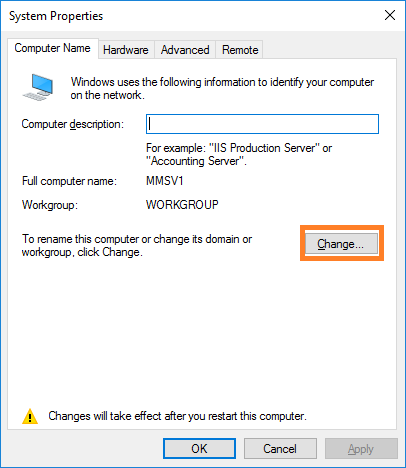
In het volgende scherm gaan we de naam van “WORKGROUP” veranderen naar “MMWERKGROEP“.
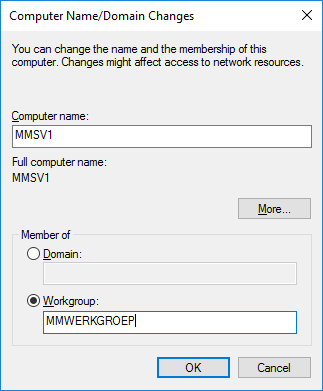
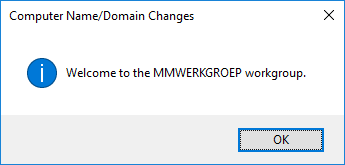
Omdit weer toetepassen moeten we de server herstarten, dit gaan we dan nu ook doen.
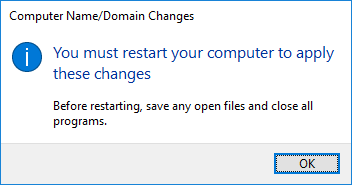
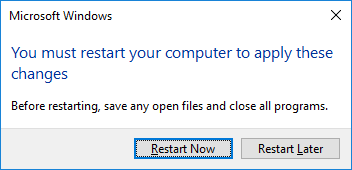
Eens de server weer is gestart kunnen we de server weer op een gecontroleerde manier afsluiten. Dit sluit dan ook weer ons 2de practica af.