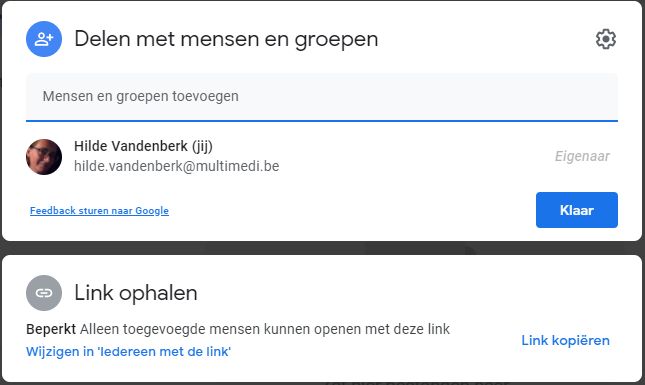DTNL_Bestanden / mappen delen
Al de online documenten en mappen die je aanmaakt kan je eenvoudig delen met andere personen.
DOCUMENTEN
Als je een document open hebt, kan je simpelweg rechtsboven het bestand op “Delen” (grote blauwe knop) klikken. Je geeft dan toegang op document-niveau. De twee meestgebruikte manieren zijn:

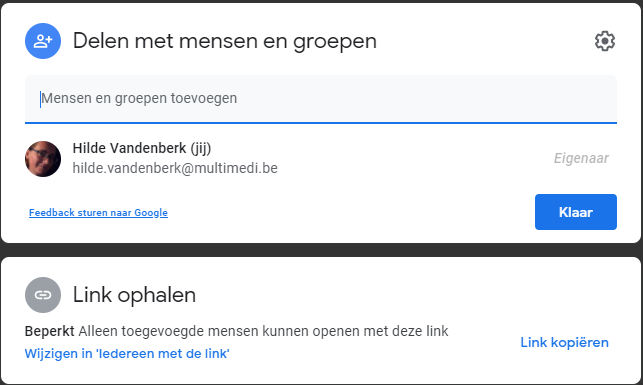
- Delen met mensen en groepen:Voer de e-mailadressen of contactnamen in van de personen waarmee je wilt delen. Doorklikken op het tandwiel (
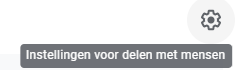 ) brengt je bij ‘Instellingen voor delen met mensen‘.
) brengt je bij ‘Instellingen voor delen met mensen‘.
Hier kan je nog uitvinken of deze personen het bestand / de map mogen bewerken of niet en of ze het document / de map mogen downloaden, afdrukken en kopiëren of niet.
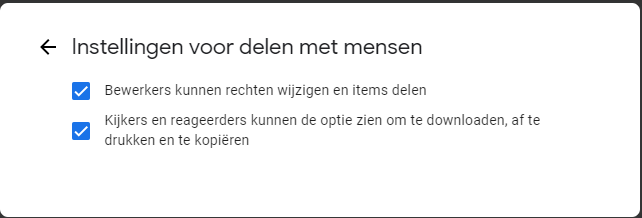
- Link ophalen: Klik hiervoor op “Link kopiëren”.
Deze link kan je dan mailen, via een sociaal netwerk met anderen delen, of, zoals ik voor deze cursus gedaan heb met het aanwezigheidsformulier, op een website plaatsen zodat iedereen met de link toegang heeft tot de pagina.
Als je hier doorklikt op de vermelding “Wijzigen in ‘Iedereen met de link‘”, kan je simpelweg de link kopiëren voor gebruik naar believen. Je kan hier ook de toegangsniveaus instellen.
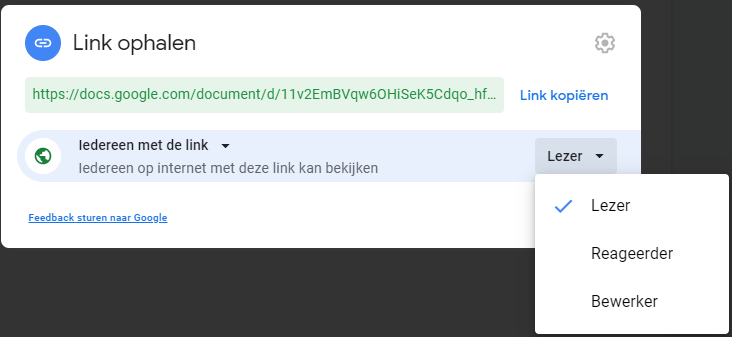
OPDRACHT: Maak een nieuw document en deel dit met je groepje van de breakout room. Maar geef de medecursisten geen bewerkingsrechten. Open de bestandjes die je medecursisten delen ook eens om dit zelf eens te testen.
Je kan soms ook commentaar plaatsen. Probeer CTRL + ALT + M om commentaren te plaatsen. De eigenaar van het document krijgt een melding via e-mail dat iemand op het document gereageerd heeft.
Tip: Als je een opmerking plaatst in een document kun je een + of @-teken toevoegen voor de naam van een persoon. De persoon krijgt dan automatisch een mail met die specifieke opmerking. Bijvoorbeeld: +Hans of @Hans moet nog even de juiste links toevoegen.
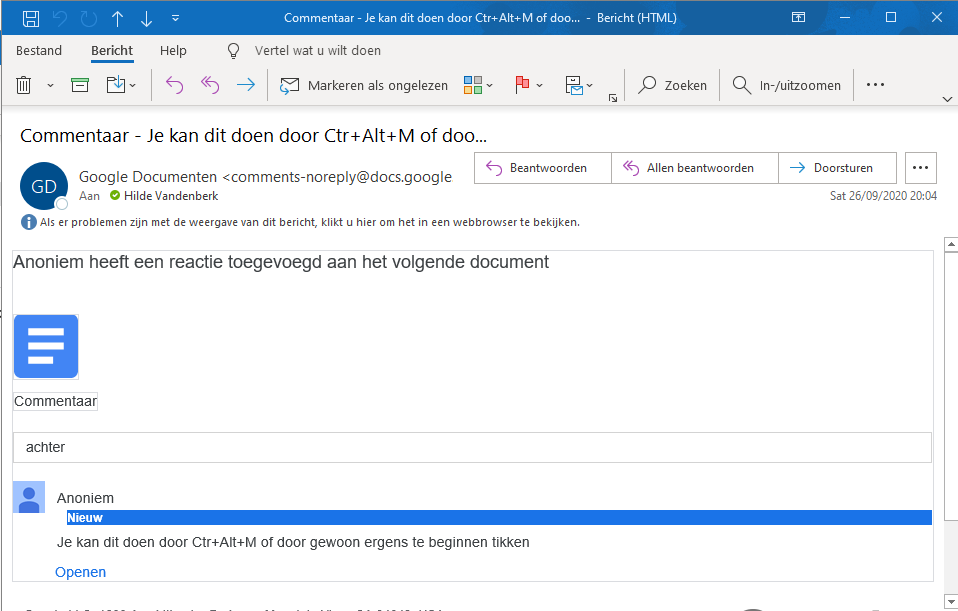
Als jullie gedeelde documenten van collega’s open hebben gedaan, kunnen jullie die in jullie Drive terugvinden onder ‘Gedeeld met mij‘. Daar komen alle documenten waar je zelf geen eigenaar van bent.
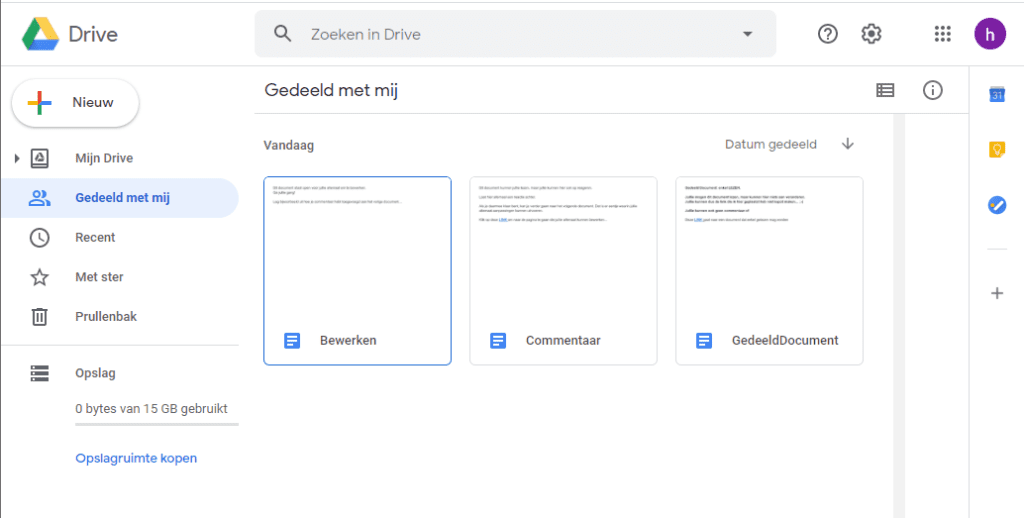
Voor de eigenaar van de documenten blijven deze zitten in de oorspronkelijke map op zijn/haar Drive, onder ‘Mijn Drive‘.
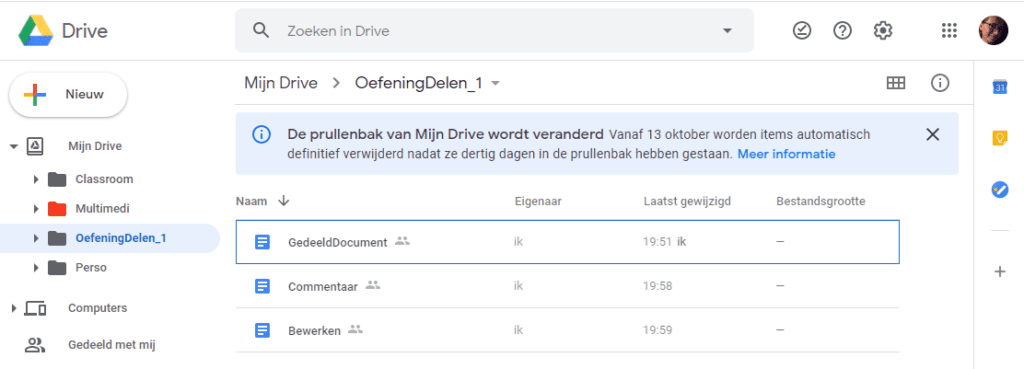
MAPPEN
Hetzelfde principe geldt voor mappen. Alleen de methode om te delen is iets anders.
Ik heb een map aangemaakt in mijn Drive. Ik heb haar voor deze oefening ‘GEDEELDE_MAP‘ genoemd.
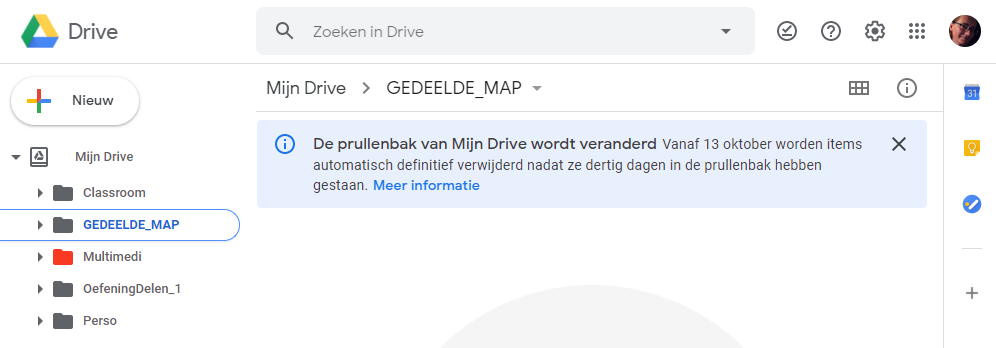
Om deze map met jullie te delen, klik ik met de rechtermuisknop op de map onder ‘Mijn Drive’ en selecteer ‘Delen‘.
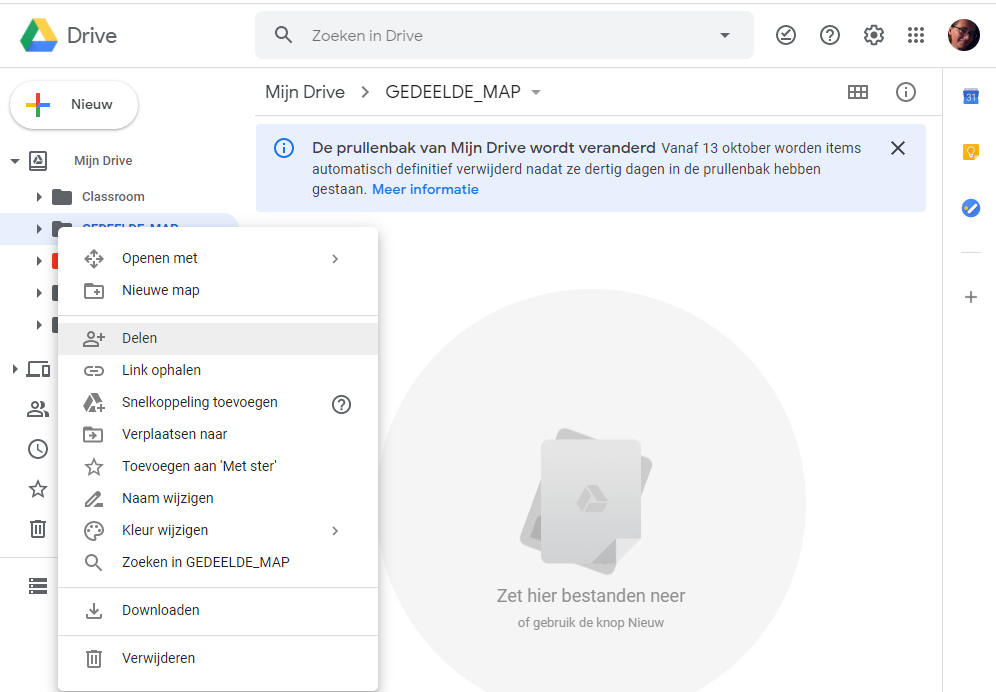
Zoals jullie in de vermelding zien, is de behoudtermijn van elementen die naar de prullenbak van jouw Drive verplaatst zijn nog slechts dertig dagen. Dit is een verandering die onlangs in voegen is gegaan. Dit is een goede zaak voor onze privacy. Vroeger was het soms 7 maanden na datum nog mogelijk verwijderde items terug uit de prullenmand te halen.
Je komt opnieuw op dezelfde schermen als voordien, met de mogelijkheid om met specifieke mensen te delen of de link op te halen en op een andere manier te delen. Ook hier heb je opnieuw de mogelijkheid toegangsniveau’s in te stellen.
Het enige verschil zal je zien als je doorklikt naar het tandwiel van de ‘Instellingen voor delen met mensen‘, waar de optie voor downloaden, afdrukken en kopiëren verdwenen is.
Als je op ‘Wijzigen‘ klikt onder de optie ‘Link ophalen‘ zal je zien dat de optie ‘Reageerder‘ er niet meer bij staat. Dit komt omdat we werken op mappenniveau en niet op documentniveau.