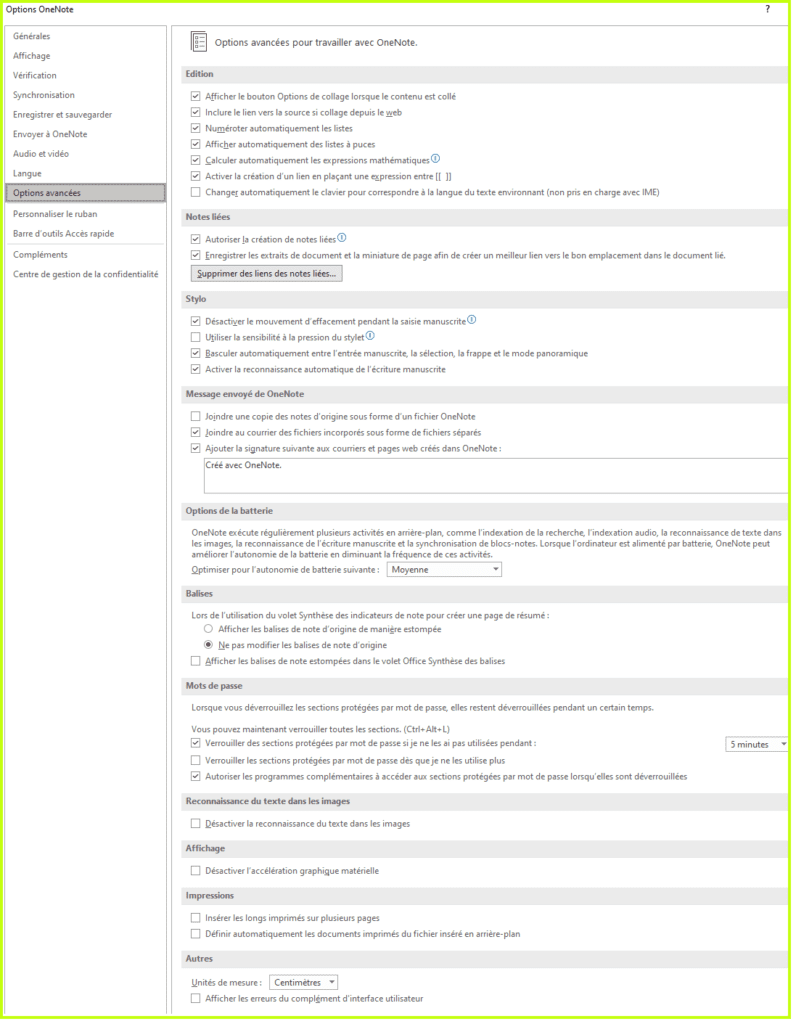MONote_FR – L’interface: Options OneNote
Pour accéder aux ‘Options‘ dans OneNote, procédez comme suit :
- Ouvrez la version DESKTOP de OneNote.
- Cliquez sur l’onglet ‘Fichier.
- En bas, vous trouverez les ‘Options’.
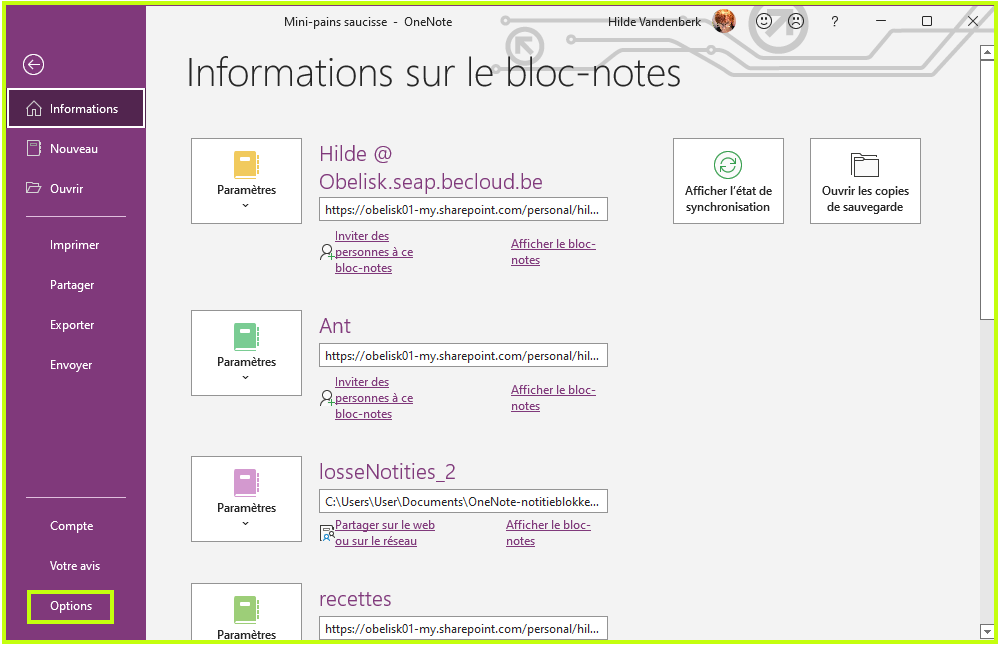
La fenêtre ‘Options OneNote‘ s’ouvre:
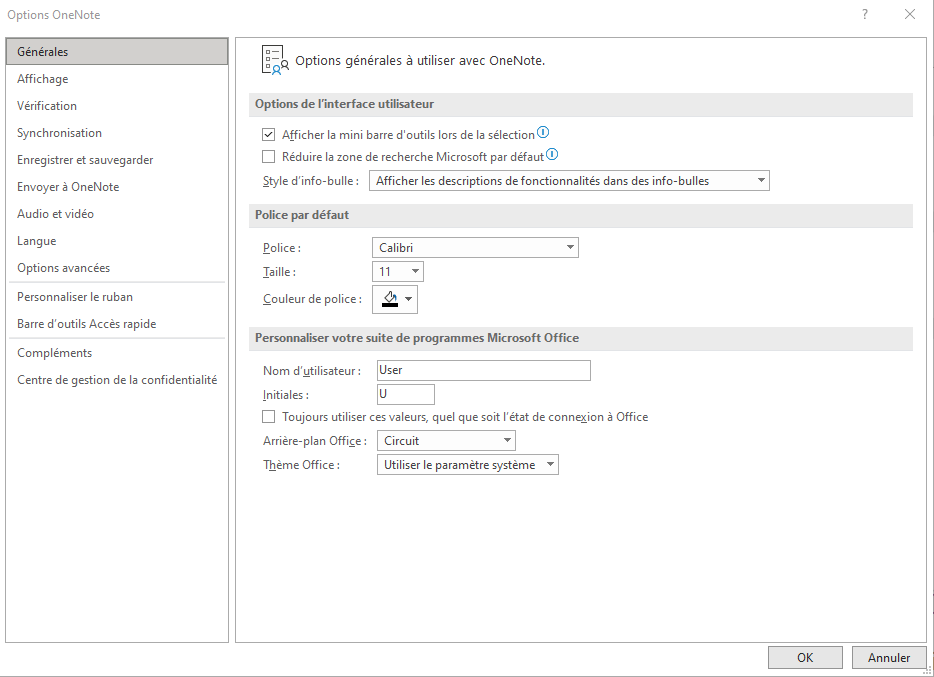
Dans ce sujet, nous aborderons différentes options. Cliquez sur le lien du sujet que vous souhaitez consulter. Les sujets en gras sont des sujets de base. Vous pouvez considérer les autres sujets comme EXTRA.
- GENERALES
- AFFICHAGE
- VERIFICATION
- SYNCHRONISATION
- ENREGISTRER ET SAUVEGARDER
- ENVOYER A ONENOTE
- AUDIO ET VIDEO
- LANGUE
- OPTIONS AVANCEES
- PERSONALISER LE RUBAN* (VOIR: L’INTERFACE: le ruban’)
- BARRE D’OUTILS ACCES RAPIDE* (VOIR: ‘L’INTERFACE: barre d’application’)
GENERALES
Options générales pour travailler avec OneNote. Ici vous trouverez:
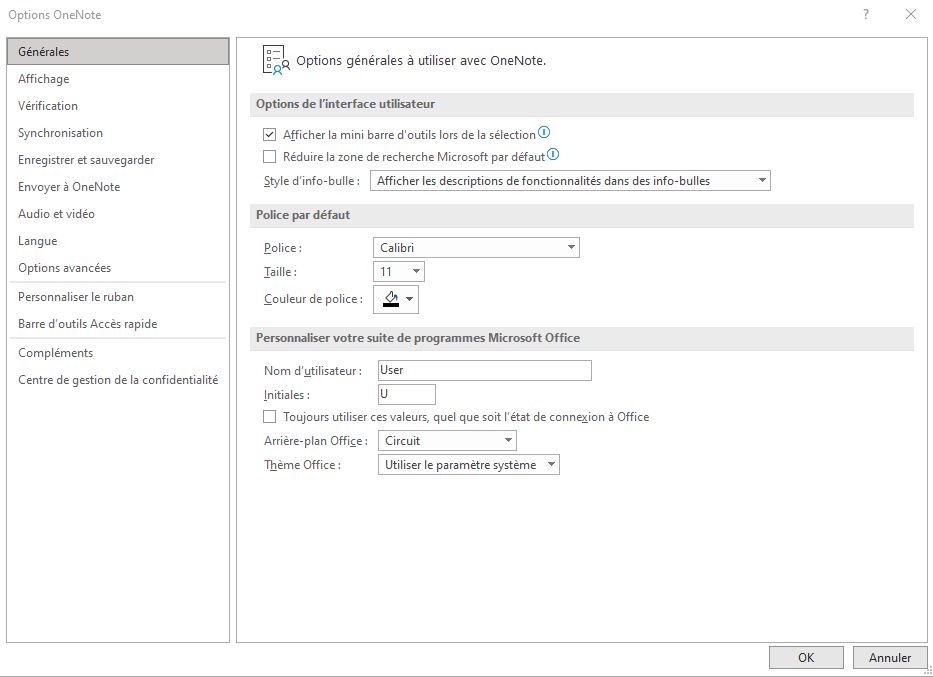
- Options de l’interface utilisateur dans lesquelles vous déterminez si vous souhaitez que la mini-barre d’outils apparaisse lors de la sélection d’un élément et si la zone de recherche Microsoft est réduite,…
- Style d’info-bulle : passer la souris sur l’un des éléments vous donnera des explications supplémentaires.
- Police par défaut: spécifiez la police, la couleur et la taille que vous souhaitez utiliser par défaut.
- Paramètres personnels pour votre copie de Microsoft Office, tels que votre nom d’utilisateur, vos initiales, l’arrière-plan que vous souhaitez utiliser ou le thème que vous préférez.
AFFICHAGE
Options d’affichage de vos documents OneNote. Ici vous trouverez:
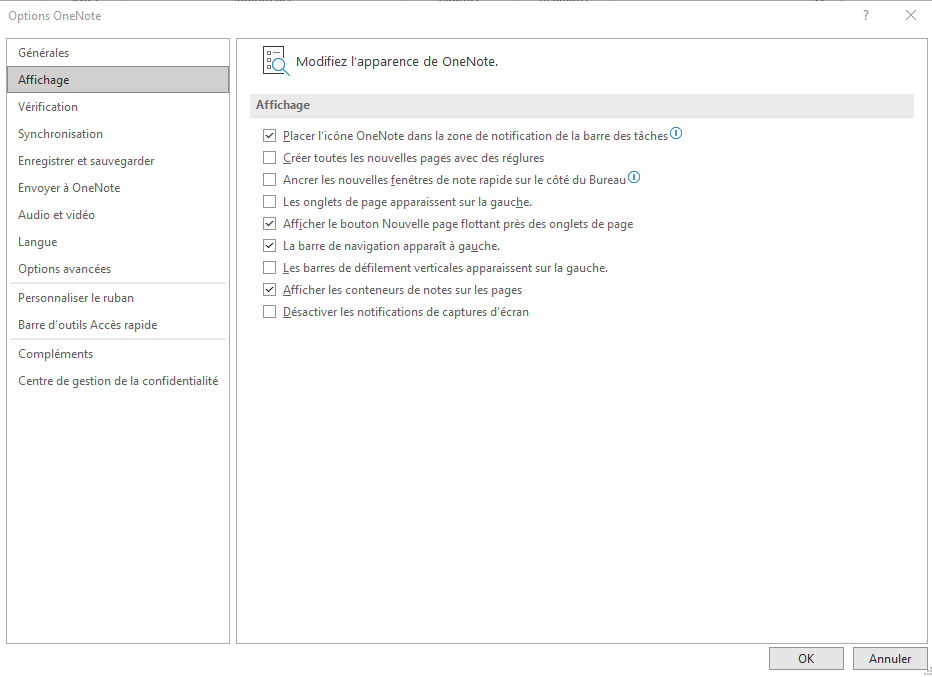
VERIFICATION
Contrôlez les corrections et la mise en forme de vos documents OneNote. Ici vous trouverez:
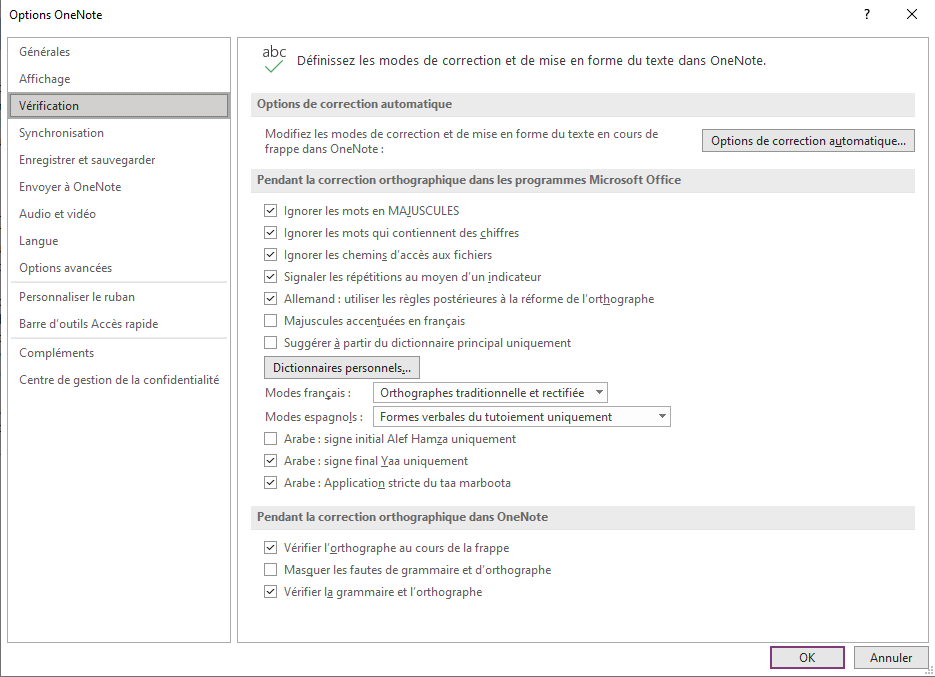
- Options de correction automatique: Ici, vous pouvez déterminer comment vous souhaitez que OneNote formate et corrige vos textes au fur et à mesure que vous tapez. Vous pouvez ouvrir encore plus d’options ici.
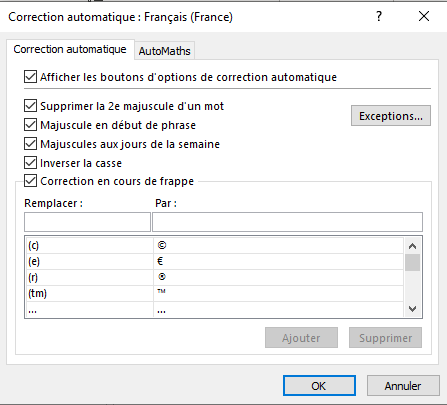
Vous voyez que vous pouvez vraiment affiner. Vous avez également plusieurs onglets en haut :
- Correction automatique: vous verrez également comment créer des combinaisons de caractères pour utiliser des caractères spéciaux de manière simple, et certaines combinaisons de caractères préconfigurées, par exemple le caractère EURO ou le caractère COPYRIGHT. Assurez-vous de faire défiler la longue liste. Vous pouvez également créer vos propres combinaisons de lettres ici.
- AutoMaths : Ici aussi, vous avez beaucoup de remplacements de texte préprogrammés. De plus, vous avez la possibilité de créer des termes pour les ‘Fonctions connues…‘ (comme acos ou asin…).
- Quelles corrections appliquer ou ignorer dans des cas particuliers :
par exemple
– Les mots en majuscules doivent-ils être corrigés ou ignorés dans les suggestions d’amélioration ?
– Faut-il corriger ou ignorer les adresses Internet et de fichiers (à inclure dans les suggestions d’amélioration) ;
– Voulez-vous utiliser la nouvelle orthographe pour l’allemand ou non
– …
Ici, vous pouvez également modifier des mots à partir d’un dictionnaire existant ou ajouter des dictionnaires de différentes langues en sélectionnant ‘Dictionnaires personnels,…’.
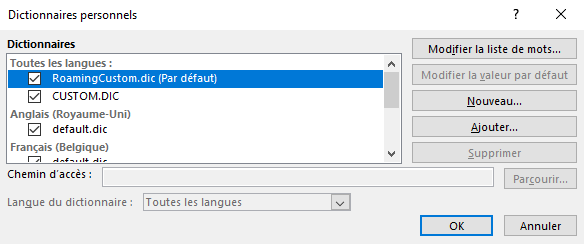
SYNCHRONISATION
Assurez-vous que l’option ‘Synchroniser automatiquement les blocs-notes‘ est cochée si vous souhaitez que tous vos blocs-notes soient mis à jour automatiquement.
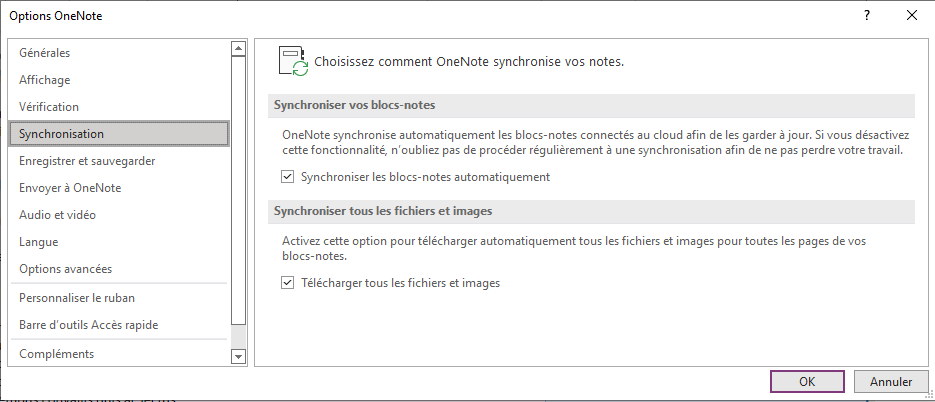
ENREGISTRER ET SAUVEGARDER
Contrôlez la façon dont vos documents sont stockés. Ici vous trouverez:
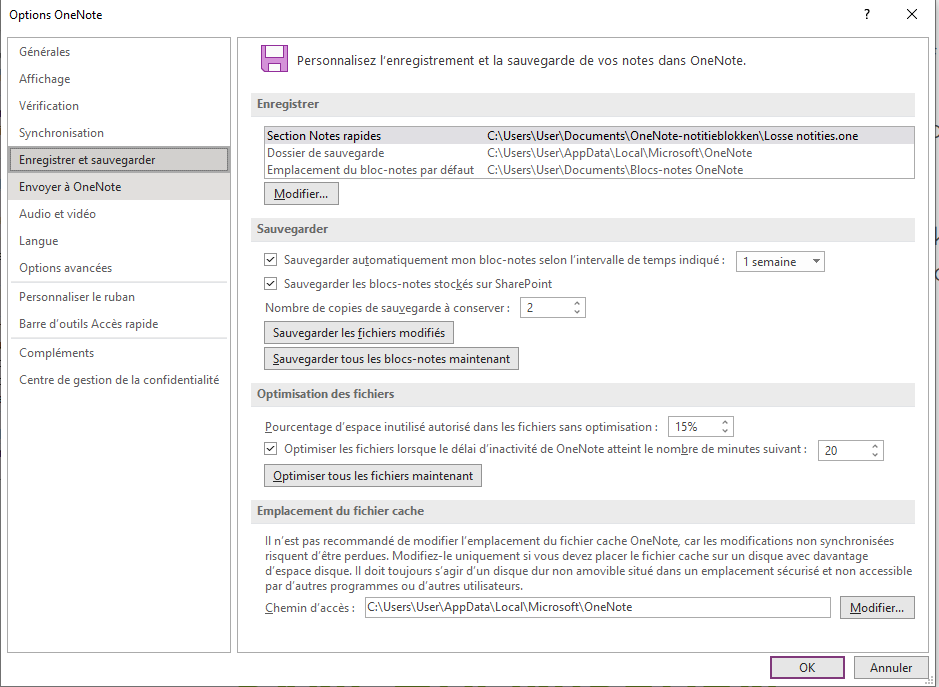
- Enregistrer: vous décidez ici de l’emplacement de stockage de vos fichiers et du dossier que vous souhaitez définir comme dossier de sauvegarde. Vous pouvez modifier cet emplacement en naviguant vers un nouvel emplacement via ‘Modifier…’ et en appuyant sur ‘Sélectionner‘.
- Sauvegarder: Combien de sauvegardes voulez-vous conserver et à quelle fréquence voulez-vous en faire une?
- Optimisation des fichiers
- Emplacement du fichier cache
ENVOYER A ONENOTE
Vous pouvez créer des blocs-notes pour différents types de contenu, puis envoyer des éléments spécifiques à cet emplacement.
D’une part, vous avez des éléments que vous pouvez envoyer d’Outlook à votre OneNote, d’autre part, vous avez un ‘Autre contenu‘ tel que du contenu Web ou des enregistrements d’écran que vous pouvez envoyer à vos blocs-notes.
Dans l’exemple ci-dessous, un bloc-notes ‘mails_toDo‘ a été créé et tous les messages électroniques qui nécessitent encore une action iront sur une nouvelle page dans la section ‘2022‘. Je l’ai défini ici comme emplacement par défaut pour les messages électroniques.
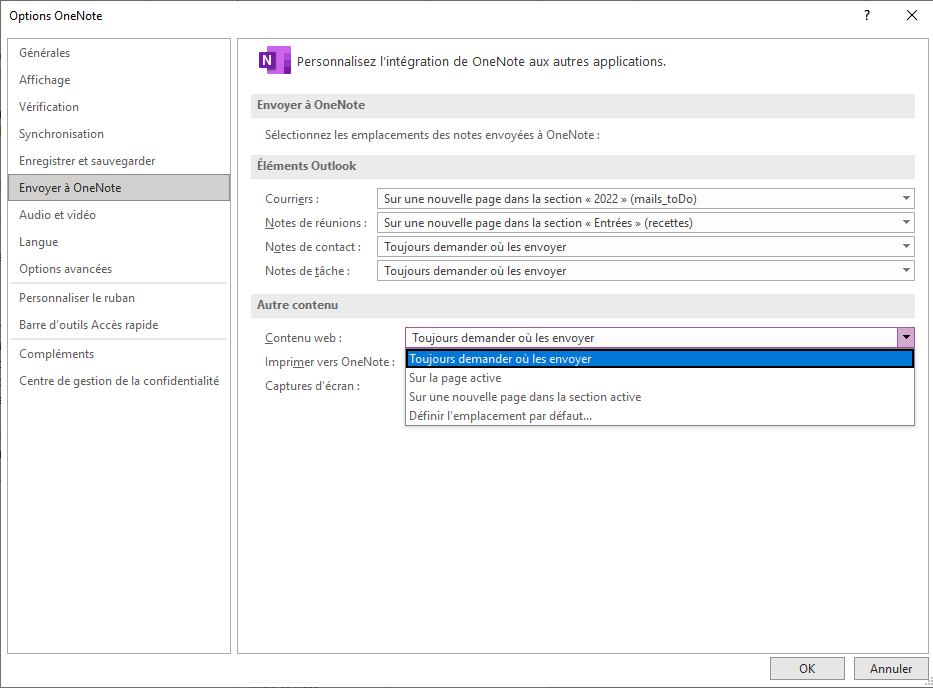
Vous pouvez laisser ‘Toujours demander où…‘ comme option par défaut, ou choisir entre ‘page active‘, ‘nouvelle page dans la section active‘ ou ‘Définir un emplacement par défaut‘ pour envoyer vos documents.
Si j’ai un e-mail avec lequel je veux travailler plus tard dans OneNote, je le ferai
- clic droit sur le mail,
- choisissez OneNote et (car l’emplacement par défaut est donné),
- sélectionnez l’emplacement et
- cliquez sur ‘OK‘.
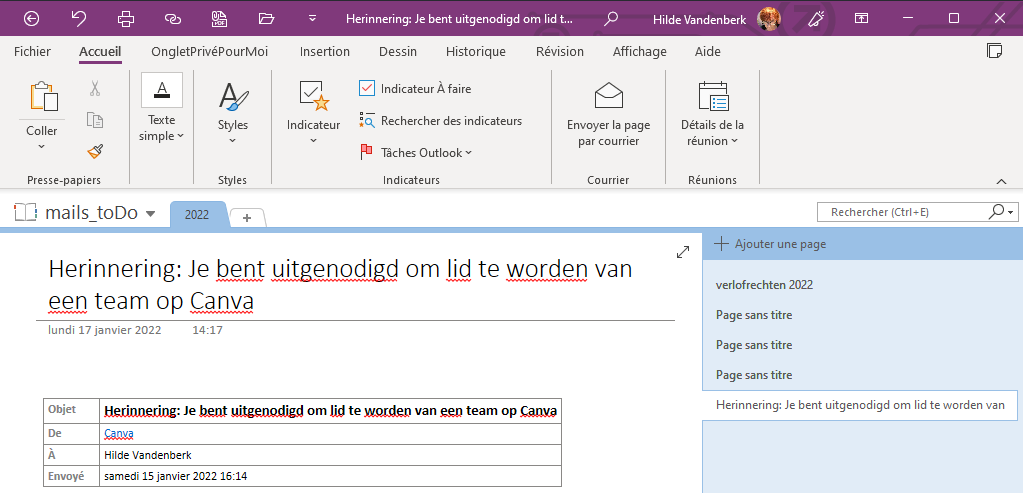
AUDIO ET VIDEO
Ici, vous pouvez régler la façon dont vos enregistrements audio et vidéo sont réalisés et lus. Nous avons activé la « Recherche audio » ici pour pouvoir également rechercher des termes de recherche dans les clips audio et vidéo avec son.
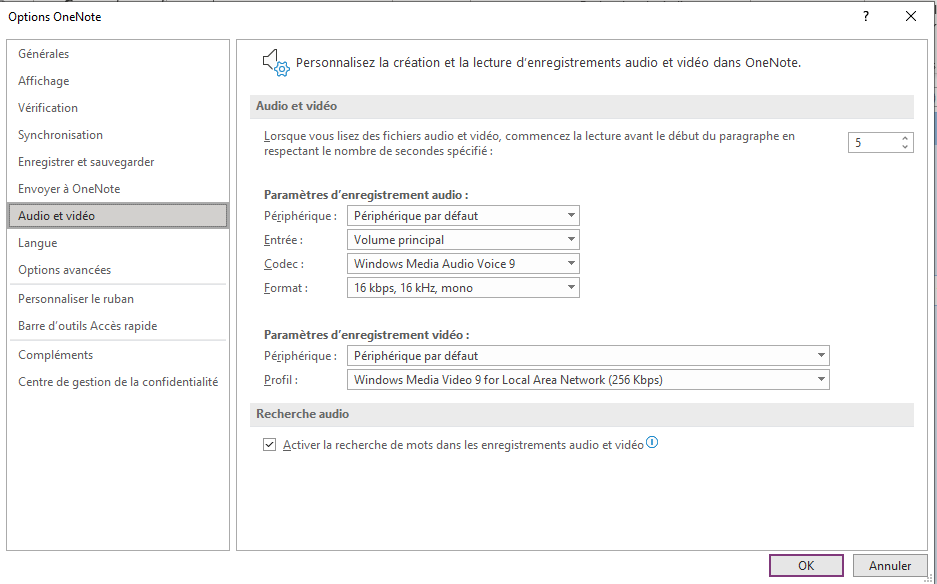
LANGUE
Contrôlez la langue d’affichage et les langues d’édition et les outils de vérification linguistique dans Office. Ici vous trouverez:
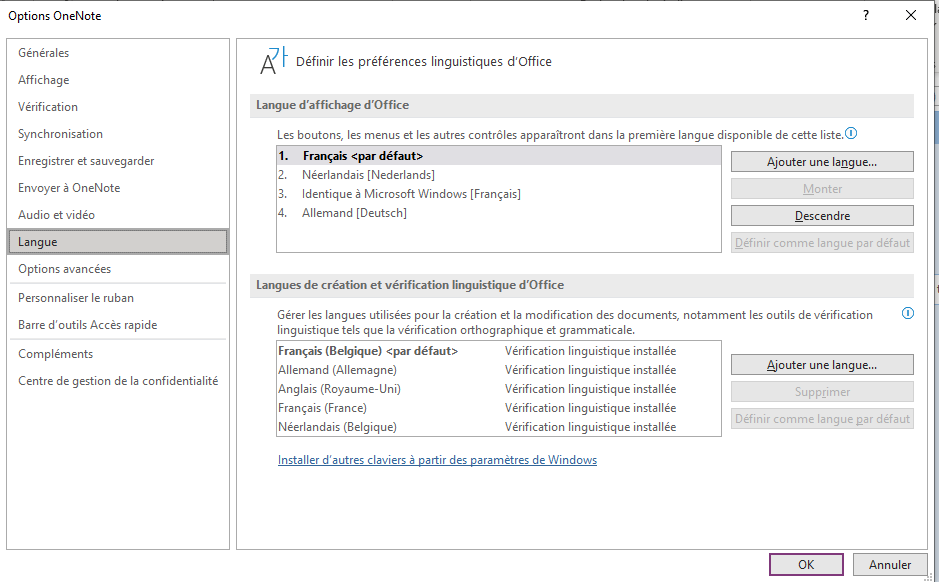
- De weergavetaal: voor knoppen, menu’s en andere besturingselementen van taal te veranderen. De taal die je wilt zet je helemaal ‘Omhoog’. Je kan ook bijkomende weergavetalen installeren via de ‘Extra weergavetalen installeren vanaf Office.com’-link.
- De bewerkingstaal: dit zijn de talen die gebruikt worden voor bijvoorbeeld spellings- en grammaticacontrole. Ook hier heb je de mogelijkheid bijkomende talen toe te voegen.
OPTIONS AVANCEES
Sous cette option, vous trouverez :