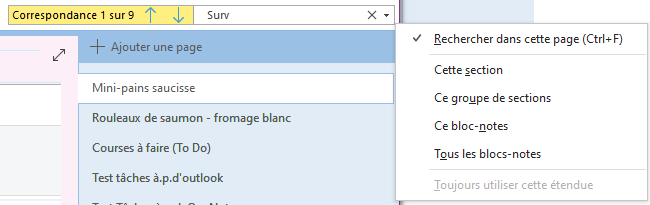MONote_FR – L’interface: Chercher dans OneNote
VERSION DE BUREAU
Dans la version de bureau de OneNote, vous disposez de 2 emplacements différents pour saisir les termes de recherche.
- Au centre de la barre d’application
- En haut à droite du volet de lecture et de travail.
Les deux ont une fonction différente.
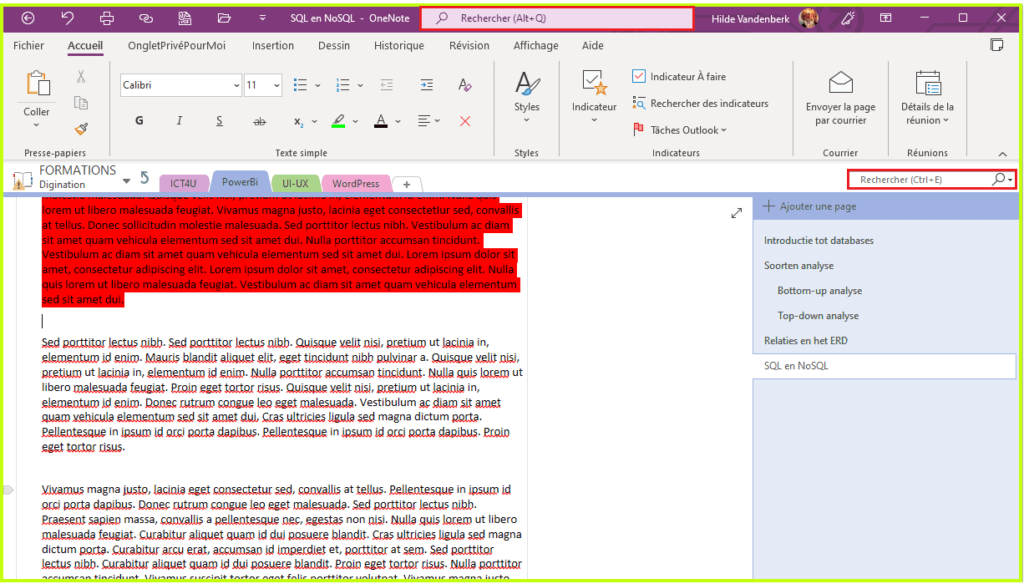
Chercher avec ALT + Q
La fonction de recherche intégrée dans les différentes applications Office365 sert en fait de fonction de recherche combinée.
Le champ de recherche est bien présent dans toutes les applications (Outlook, PowerPoint, Excel, Sway, OneNote, Microsoft Teams, Office.com, SharePoint…). La barre de recherche se trouve également au même endroit pour une utilisation mobile ou pour des applications web.
Dès que vous cliquez dans le champ de recherche, vous verrez des suggestions d’actions ou de personnes de votre organisation.
Mais OneNote a une fonction de recherche beaucoup plus spécifique, présente dans le volet de travail.
Rechercher avec CTRL + E
Il s’agit d’une fonction de recherche très puissante, où le texte dans les images ou le texte manuscrit est également scanné pour le terme saisi.
Vous pouvez effectuer une recherche sur la page spécifique, dans la section spécifique ou dans le bloc-notes spécifique. Si vous ne trouvez rien, vous pouvez augmenter le domaine de recherche sur les différents cahiers.
Activer la recherche audio et vidéo
Cette fonction permet également de scanner le contenu des fragments audio et de la vidéo avec son pour le terme de recherche saisi.
Si vous activez cette fonctionnalité, votre programme recherchera plus lentement, car ces éléments doivent également être vérifiés.
Cette fonction n’est pas immédiatement disponible après l’activation. Il est préférable de l’activer, puis de laisser votre OneNote ouvert afin que le son puisse être indexé, et de voir si cela fonctionne après quelques heures.
De plus, la langue parlée doit correspondre à la langue de votre interface utilisateur.
Allez dans l’onglet ‘Fichier‘ > ‘Options‘ > ‘Audio et vidéo‘ et cochez l’option ‘Activer la recherche de mots dans les enregistrements audio et vidéo‘ sous ‘Recherche audio‘.
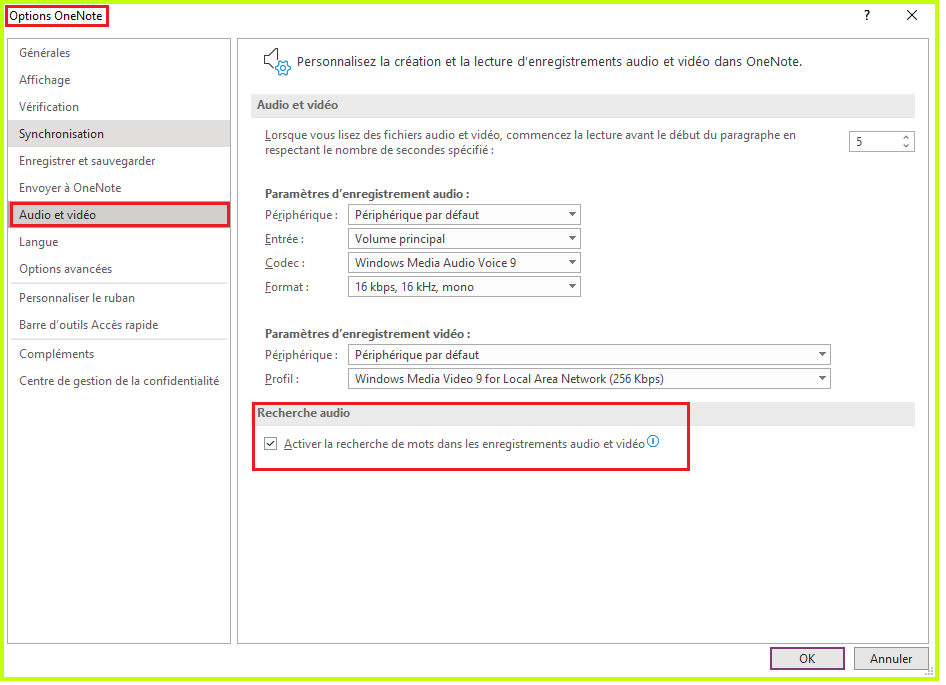
Vous recevrez une mention qui vous prévient que:
- Le son doit être de bonne qualité
- Il faut un certain temps pour l’indexation
- La langue parlé doit correspondre la langue de l’interface utilisateur
Chercher dans des images
Placez le curseur dans le champ de recherche ou appuyez sur Ctrl + E
Dès que je commence à saisir un terme, j’obtiens immédiatement les options ‘Séléctions récentes‘, ‘Dans le titre‘ et ‘La page contient’. Si vous avez des ‘Notes supprimées‘ dans lesquelles le terme se trouve, elles seront affichées également.
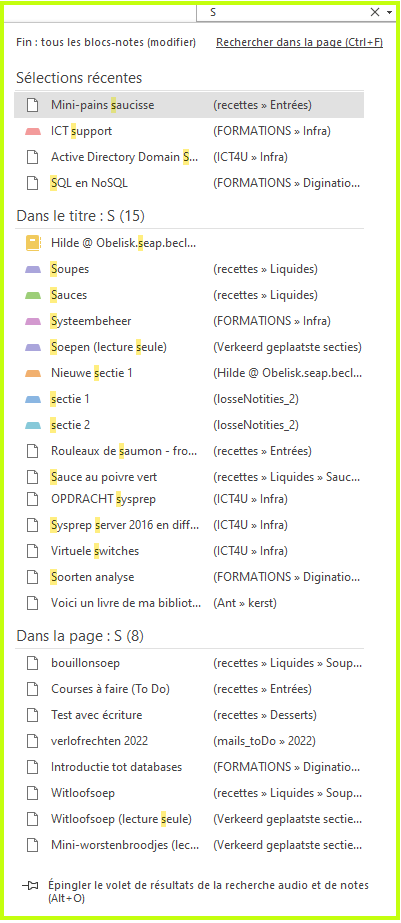
Chaque lettre supplémentaire que vous ajoutez réduira la liste des résultats :
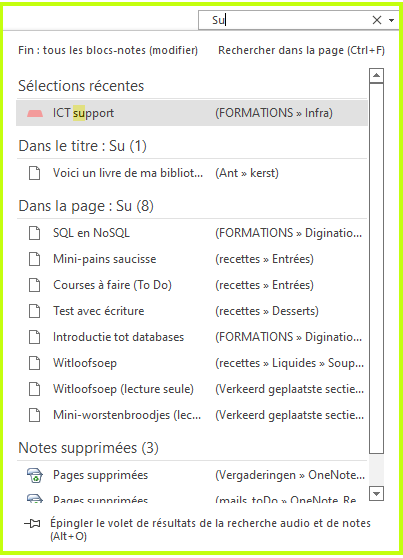
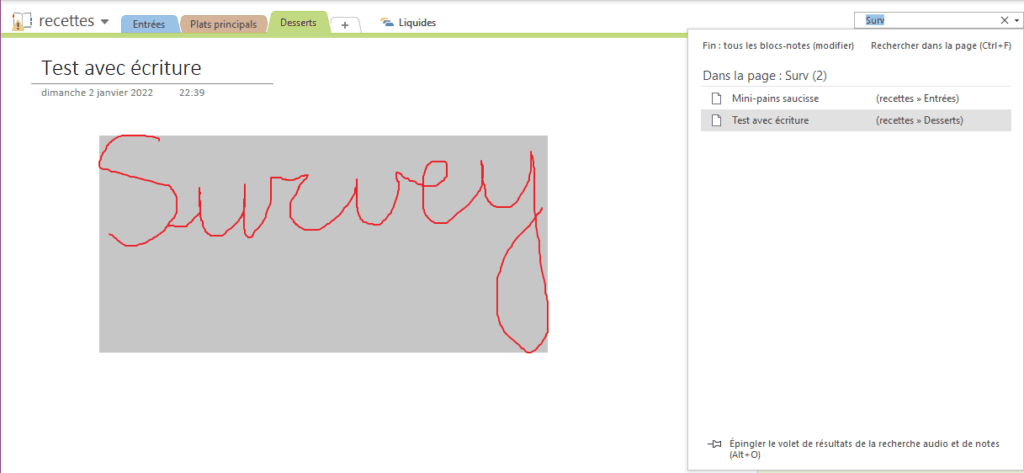
‘Rechercher dans la page‘ (Ctrl + F) permet d’afficher les différentes instances du terme de recherche dans la page spécifique.
Comme vous pouvez le voir dans l’image ci-dessous, les images sont également numérisées pour le terme saisi.
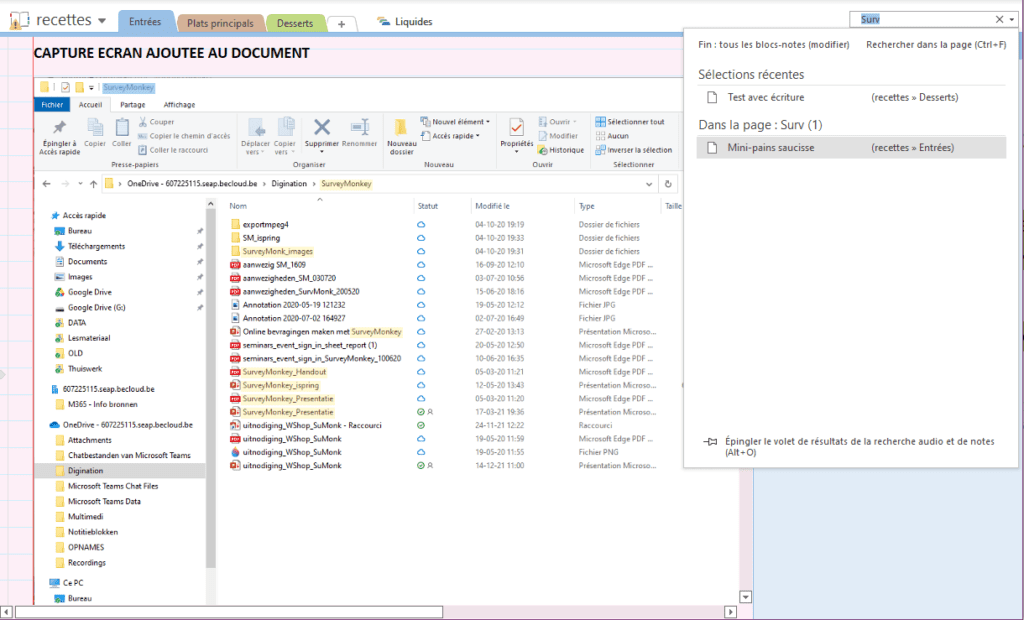
Si vous souhaitez revenir à l’aperçu avec les différents résultats (pages ou sections), vous pouvez le faire en cliquant sur la flèche à côté du terme de recherche et en élargissant le domaine de recherche.