MONote_FR – Intro: indicateurs(Tags)
En plus de la structure OneNote, les ‘Indicateurs‘, également appelés ‘Balises‘, peuvent mettre de l’ordre dans vos notes. Vous pouvez ajouter ces balises à une page ou à une partie (lien, image, texte…) d’une page.
Les balises sont essentielles à la productivité. C’est un moyen de classer ou de regrouper les notes, même si ces notes n’appartiennent pas à la même section ou au même bloc-notes. Cela facilite la recherche dans différentes sections ou dans différents blocs-notes.
De plus, toutes les notes ne sont pas également faciles à organiser dans une structure ordonnée. Parfois, les notes sont des bribes d’idées que vous souhaitez noter rapidement, un lien que vous souhaitez conserver ou un clip audio que vous avez enregistré sur votre téléphone. Ceux-ci peuvent ensuite être améliorés grâce aux indicateurs.
Toutes les notes marquées peuvent alors être affichées dans 1 panneau.
Il existe déjà toute une gamme de indicateurs préconfigurés, mais vous pouvez également créer vos propres indicateurs.
Balises préconfigurées
Allez dans l’onglet ‘Accueil‘ > Choisissez le groupe ‘Indicateurs’ ou ‘Balises’ sur le ruban.


Vous avez déjà un certain nombre d’indicateurs présents ici, que vous pouvez utiliser pour:
- Conserver des notes où qu’elles se trouvent dans votre cahier.
- Marquer des points d’intérêt.
- Ajouter une balise de tâche aux tâches que vous devez terminer.
- Marquer les parties peu claires avec un point d’interrogation.
- Collaborer sur le même bloc-notes avec plusieurs personnes.
- Attribuer et gérer le travail de votre équipe ou projet avec des balises.
- Utiliser des balises de tâche avec un modèle de page pour suivre et gérer vos projets.
Certaines des balises couramment utilisées ont été associées à un raccourci clavier. Ils sont également reconnaissables au pictogramme qui précède le nom. Voici quelques exemples :
- A faire(Ctrl + 1),
- Important (Ctrl + 2),
- Question (Ctrl + 3),
- Pour rappel ultérieur (Ctrl + 4)
- …
Attribuer une balise
Pour ajouter une balise:
- Cliquez ou sélectionnez le texte pertinent.
- Allez via l’onglet ‘Accueil‘ > groupe ‘Indicateurs‘ ou ‘Balises‘ > ‘Autres‘ (flèche).
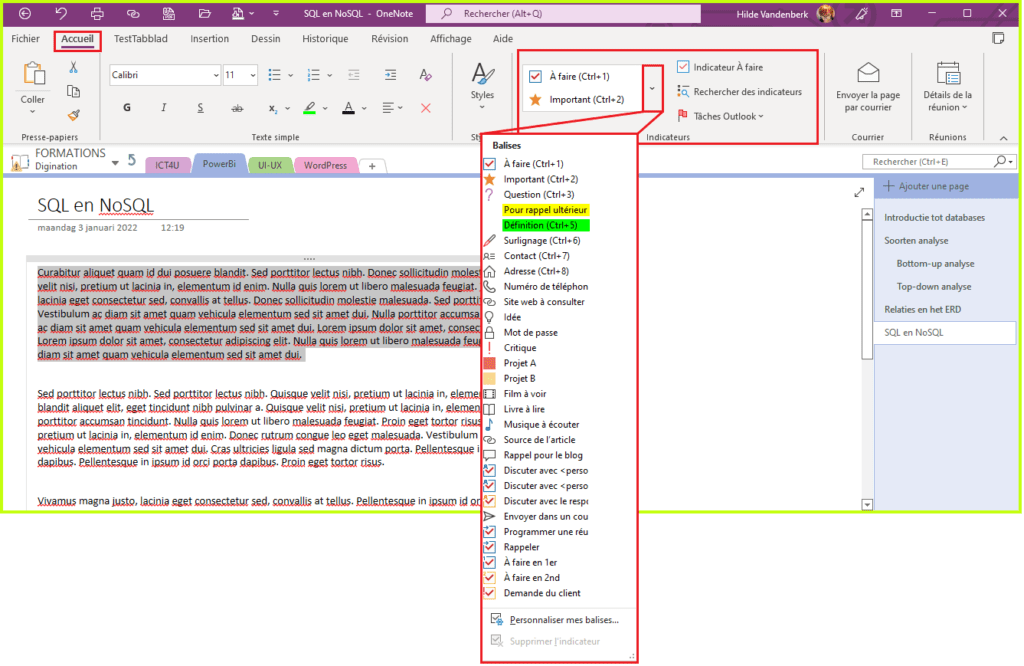
- Cliquez sur la balise que vous souhaitez ajouter.
Vous pouvez également utiliser le raccourci pour ajouter une balise. Par exemple, appuyez sur Ctrl + 1 pour créer une étiquette de tâche, appuyez sur Ctrl + 2 pour une étoile (important), et ainsi de suite.
Rechercher une balise
Sous le groupe ‘Indicateurs‘, vous trouverez également la possibilité de ‘Rechercher des indicateurs‘.
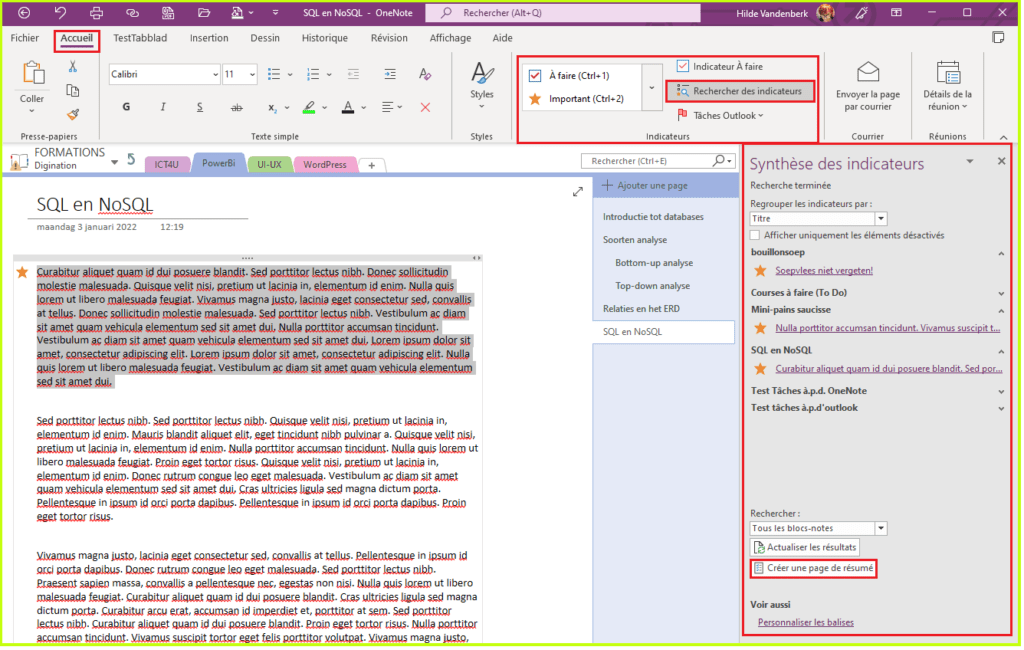
Vous pouvez ensuite ‘Créer une page de résumé‘ de tous les résultats, si cela vous semble utile. Pour ce faire, cliquez sur ‘Créer une page de résumé‘ au bas de l’aperçu des résultats.
Changer une balise
Si la balise intégrée ne répond pas à vos besoins, le nom, l’icône, la police ou la couleur de surbrillance peuvent être changés.
Onglet ‘Accueil’ >groupe ‘Indicateurs‘ > ‘Autres‘ > ‘Personnaliser mes balises…‘.
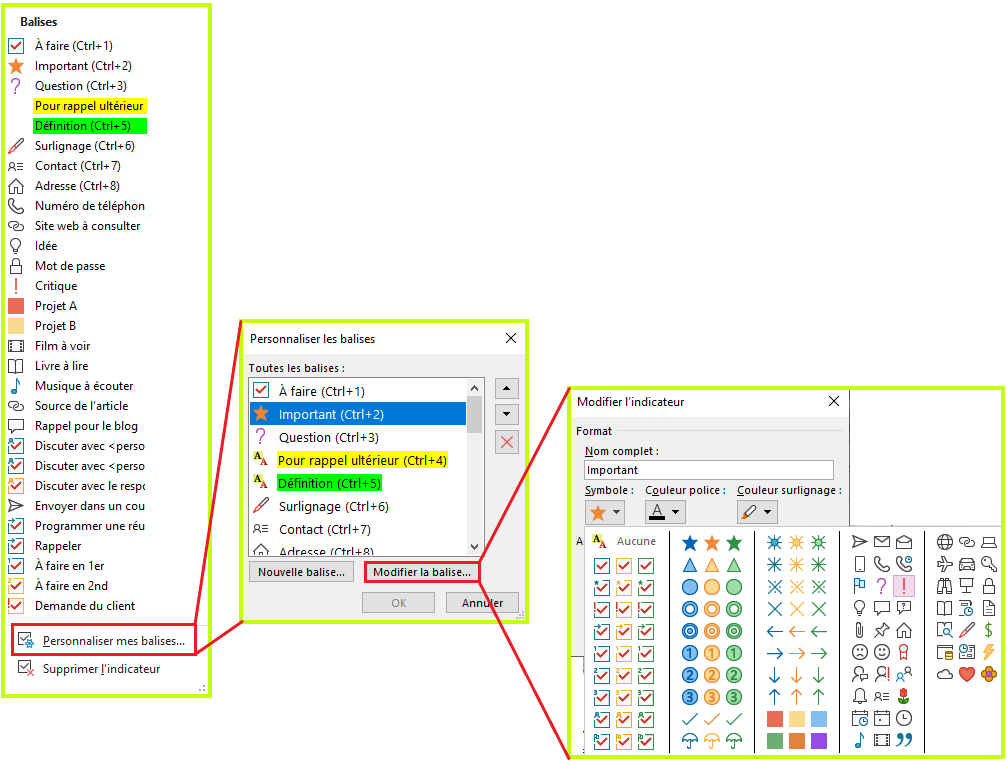
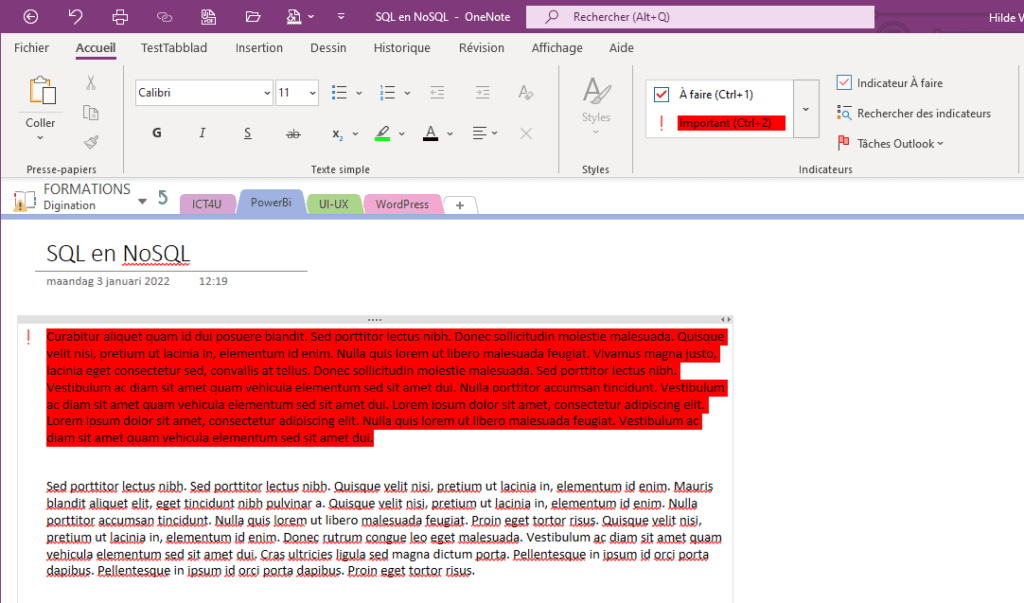
Créer des balises personnalisées
Les balises que vous souhaitez créer dépendent du domaine de travail, mais nous vous recommandons de limiter ces balises personnalisées.
Pour créer une balise, suivez la même procédure que celle décrite ci-dessus :
Onglet ‘Accueil’ >groupe ‘Indicateurs‘ > ‘Autres‘ > ‘Personnaliser mes balises…‘ > ‘Nouvelle balise…‘
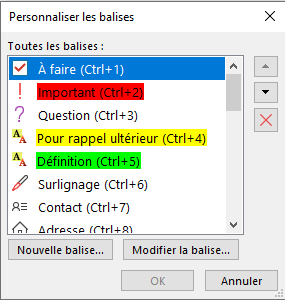

Donnez un nom à la nouvelle balise, définissez un symbole, le texte et la couleur de surbrillance et cliquez sur ‘OK‘.