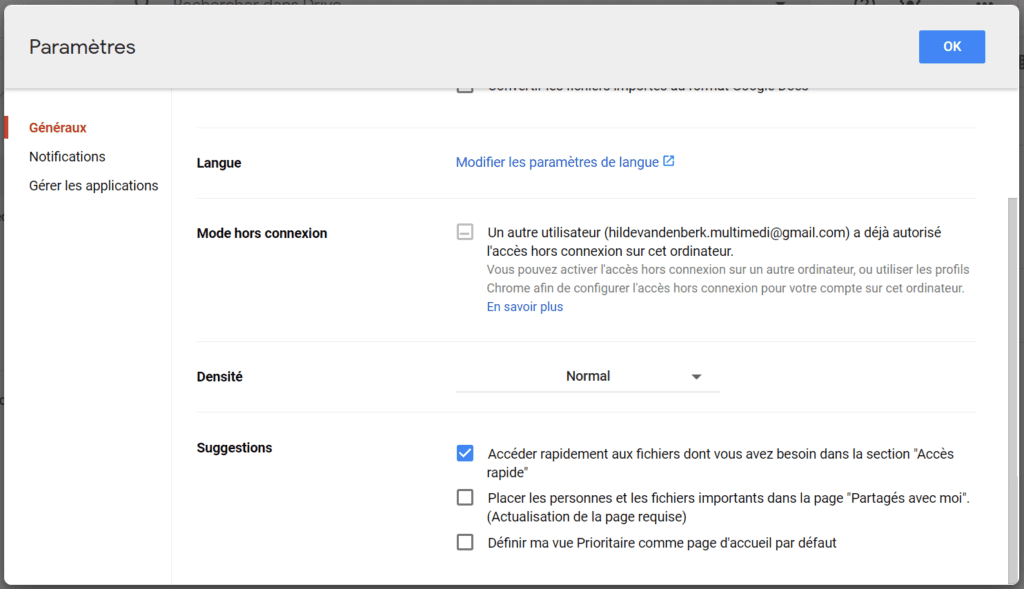DTFR_Utiliser Google Drive
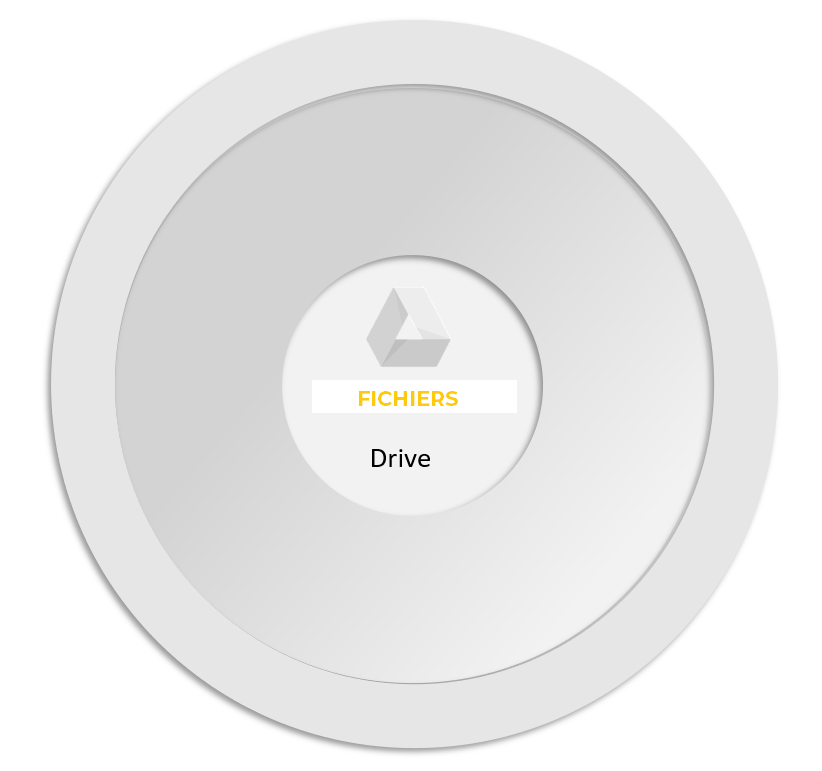
Nous commençons notre exploration aujourd’hui à partir du noyau: le Drive. C’est une bonne pratique de prendre ce point comme point de départ et de commencer à naviguer à partir de là jusqu’à l’endroit où vous voulez être.
Google Drive est une application associée à un compte Google. L’objectif principal de Google Drive est de placer des fichiers en ligne ou «dans le Cloud». En conséquence, vous pouvez toujours accéder à vos fichiers de n’importe où et ils sont sauvegardés en ligne en toute sécurité.
OUVRIR GOOGLE DRIVE
Vous pouvez ouvrir Google Drive dans le navigateur Web de deux façons:
- Via le lien drive.google.com OU,
- En cliquant sur le bouton de la grille en haut à droite d’une page Google (la collection de 9 points) puis en cliquant sur le logo Google Drive. Par là, vous avez d’aillleurs un aperçu complet des applications Google.
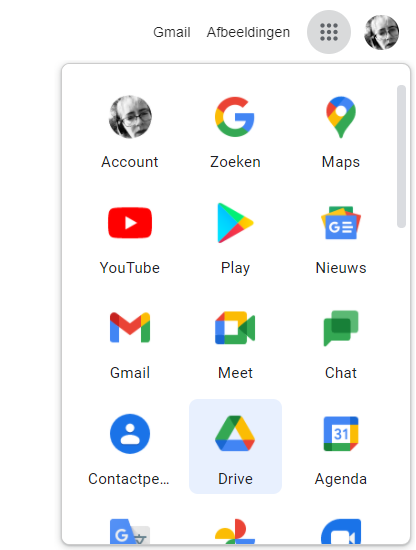
AJOUTER DES FICHIERS À VOTRE Drive
Dans votre Google Drive, vous avez deux options pour ajouter des fichiers. Vous pouvez charger des fichiers / dossiers existants à partir de votre appareil ou vous pouvez créer un document / dossier Google.
Charger des fichiers / dossiers
Vous pouvez charger des fichiers ou des dossiers existants depuis votre appareil via «Nouveau» ~ «Télécharger des fichiers» / «Nouveau» ~ «Télécharger un dossier» ou, en les faisant glisser vers Google Drive.
- Importer des fichiers / dossiers dans votre Google Drive via le bouton “Nouveau” :
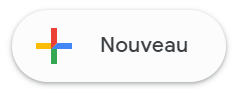
Cliquez ensuite sur «Importer un fichier» ou «Importer un dossier».
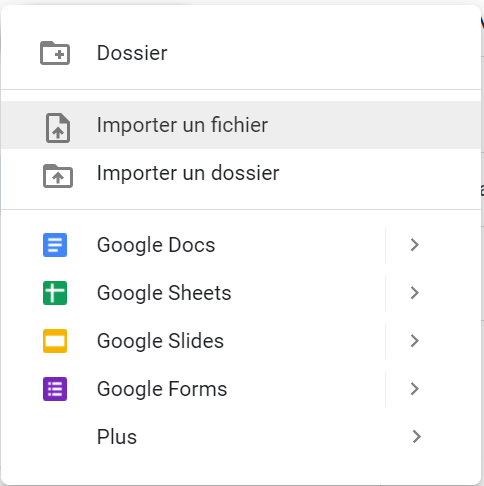
Vous verrez ce menu également si, avec l’emplacement vers lequel vous souhaitez importer sélectionné, vous cliquez avec le bouton gauche de la souris n’importe où dans la fenêtre ouverte.
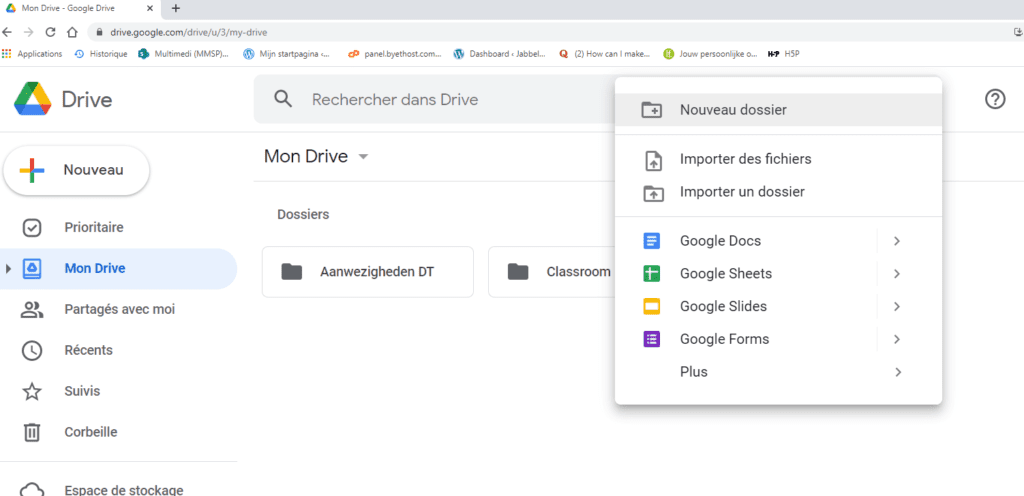
- Importer des fichiers / dossiers dans votre Google Drive en les glissant :
Faites glisser votre fichier de l’explorateur vers la fenêtre du navigateur de votre Drive.
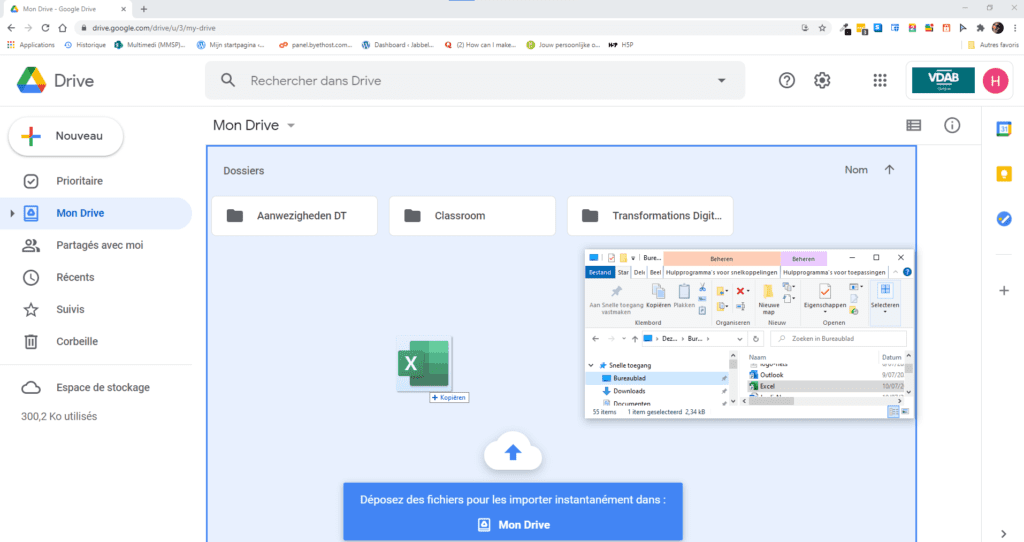
Créer des fichiers
Via le bouton “Nouveau” 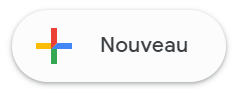 vous pouvez créer des dossiers ou des documents Google. Ici vous avez le choix entre:
vous pouvez créer des dossiers ou des documents Google. Ici vous avez le choix entre:
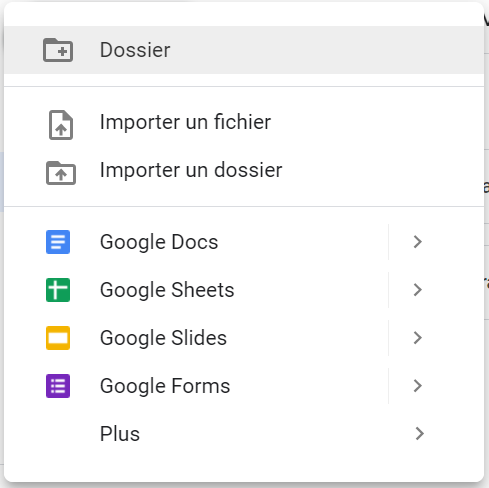
- Créer un nouveau ‘Dossier‘ dans votre Drive.
- Créer un Google Docs (un traitement de texte similaire à Word) dans votre Drive ou dans un dossier de votre Drive.
- Créer un Google Sheets (une feuille de calcul électronique similaire à Excel) dans votre Drive ou dans un dossier de votre Drive.
- Créer un Google Slides (un application de présentation similaire à PowerPoint) dans votre Drive ou dans un dossier de votre Drive.
- Créer un Google Forms (un application de développement de formulaires en ligne) dans votre Drive ou dans un dossier de votre Drive.
- Plus: Il existe d’autres applications Google ici.
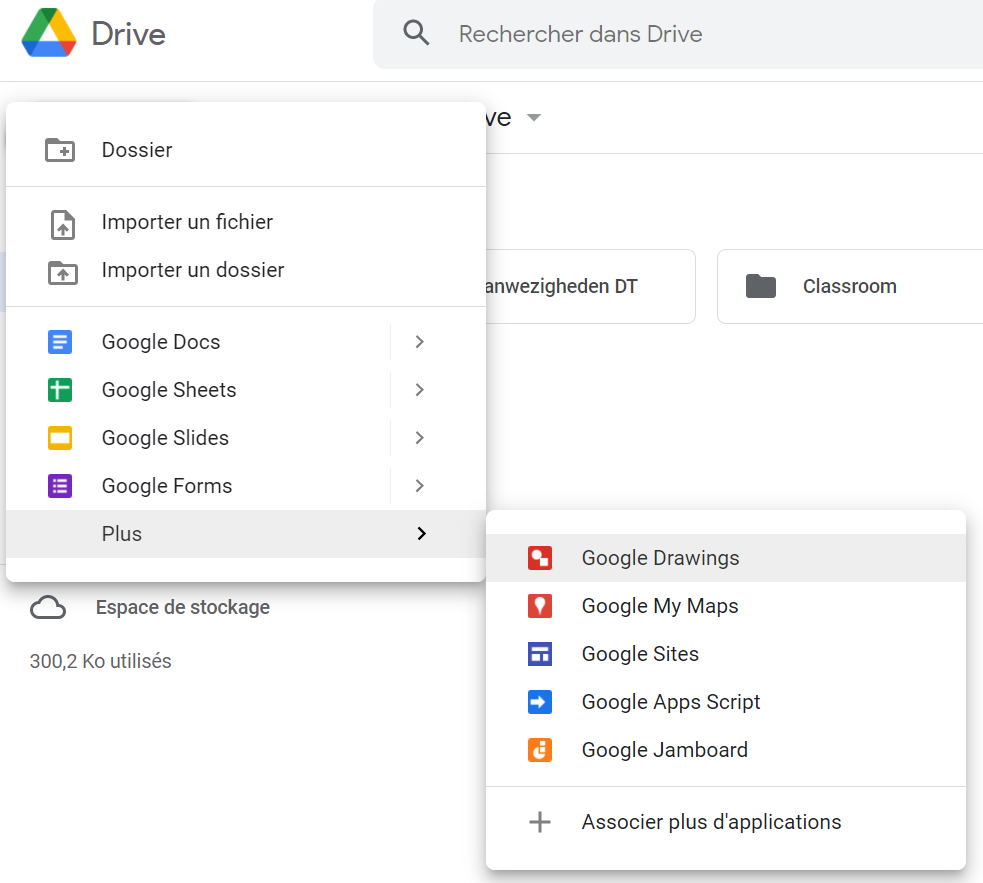
Vous pouvez également télécharger les fichiers que vous avez créés via Google Drive et les ouvrir dans d’autres logiciels similaires tels que ceux de Microsoft Office.
Édition de fichiers
Une fois que vous avez téléchargé ou créé un fichier, vous pouvez le modifier en ligne. La disposition des programmes est comparable à celle des autres suites bureautiques.
Structure des dossiers
Tout comme dans l’Explorateur Windows ou le Finder sous Mac, vous pouvez créer une structure de dossiers claire dans votre propre Drive. De cette façon, vous gardez la vue d’ensemble.
Quel que soit le type de document que nous voulons créer, nous voulons toujours nous assurer de pouvoir le trouver. Et naviguer sur notre propre ordinateur n’a pas de sens pour l’instant … Nous ne trouverons pas nos feuilles de calcul ou autre documents ici. Nous devons chercher sur Internet, dans le Google Cloud … Mais tout comme sur notre propre PC, il est important d’organiser les choses selon certaines règles … Créer une bonne structure de dossiers est également important lorsque vous travaillez dans le Cloud, pas seulement lorsque vous travaillez sur votre propre PC.
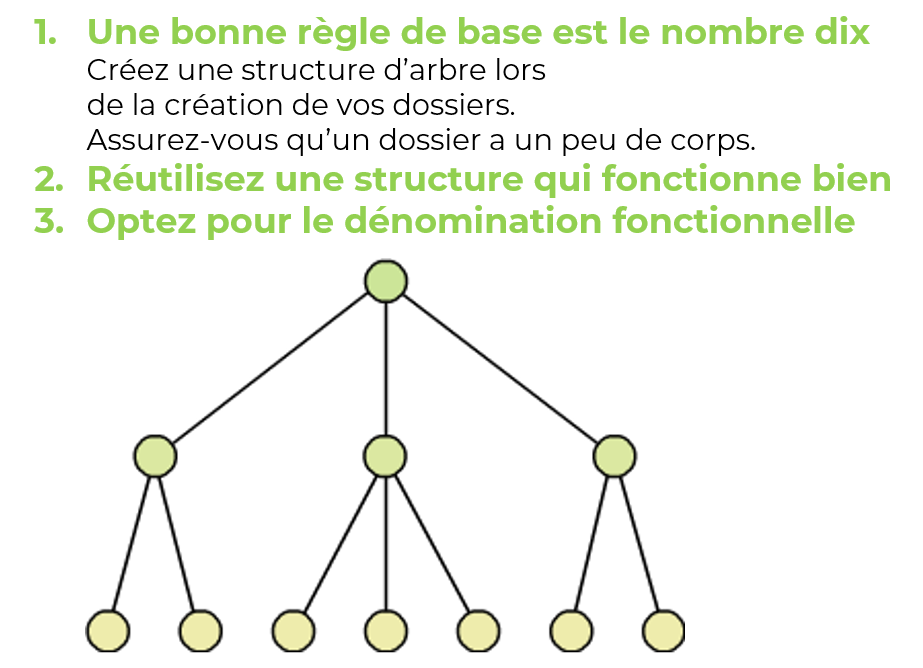
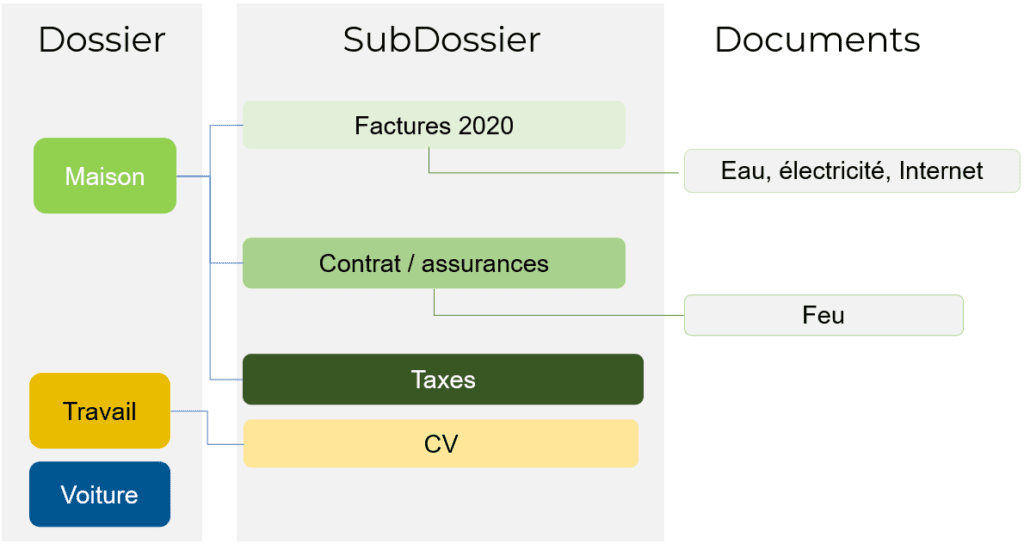
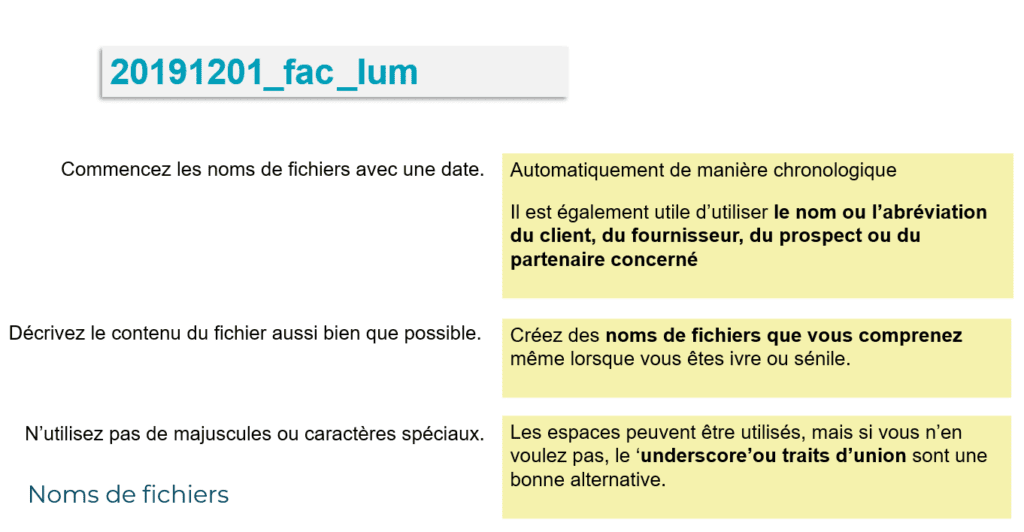
Activer ou désactiver les fichiers ‘Accès rapide‘.
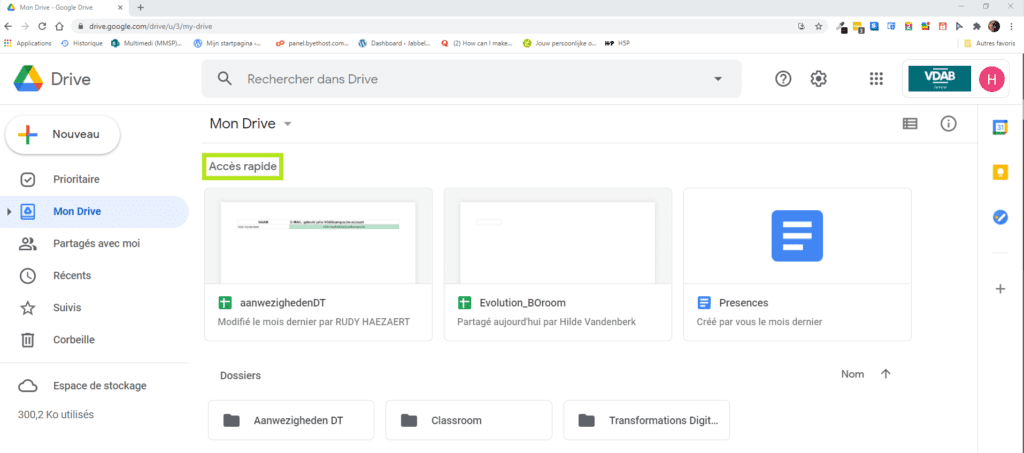
- Cliquez en haut à droite sur
> Paramètres > Généraux.
- Cochez (ou décochez) la case “Accéder rapidement aux fichiers dont vous avez besoin dans la section ‘Accès rapide‘ “.