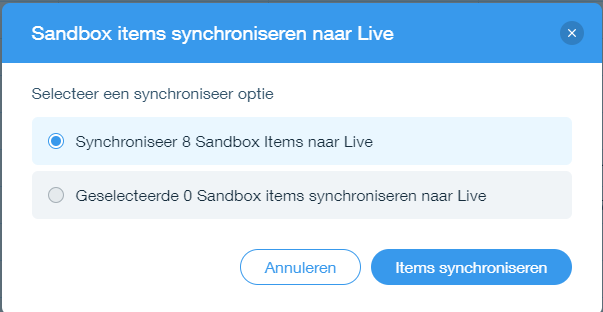Een dataset configureren
VELDEN BEHEREN
Onze dataset is nu aangemaakt met een maximum aantal velden en we zien dat onze gebruikers ingevoerd zijn. Dezelfde werkwijze kan je natuurlijk hanteren voor jouw producten en dergelijke…
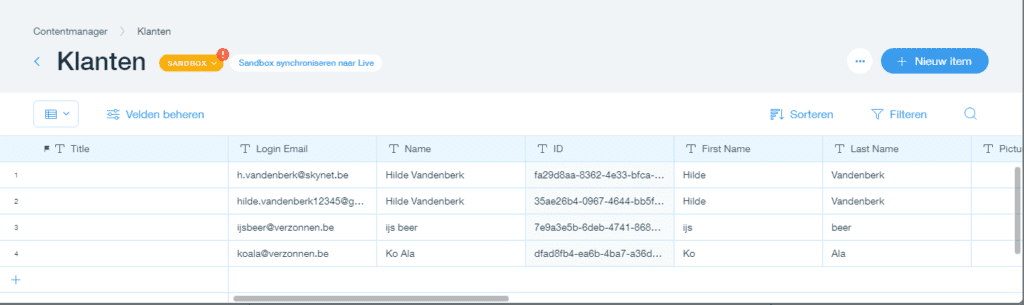
Zoals je kan zien aan de ‘scrollbar’, zijn er veel meer velden dan zichtbaar op deze afbeelding…
We hebben hier de mogelijkheid om onze velden te beheren.
- Klik op ‘Velden beheren‘
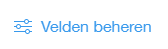 .
.
Een bijkomend venster met alle velden gaat open.
Je ziet hier welke velden zichtbaar zijn en welke niet. Momenteel staat de Title als ‘primary key‘* (primaire sleutel) aangegeven, maar we kunnen hier beter het mail-adres voor gebruiken, vermits dit uniek is voor elk van onze leden en onze ‘Title’ momenteel leeg is. We kunnen dit veld dus eigenlijk zonder problemen uitschakelen. - Schakel de ‘Title’ uit door de schuifschakelaar naar links te klikken.
- Maak van de ‘Login Email’ de primaire sleutel. Dit doe je door op de 3 horizontale puntjes te klikken achter de naam van het veld en ‘Primair maken‘ te selecteren.
*Primaire sleutel, wat is dat? Klik HIER.
Bij sommige velden zie je ‘SYSTEEM‘ staan. Dit zijn door het systeem automatisch gegenereerde waarden. Je ziet dit staan bi ID bijvoorbeeld. Dit is een ‘ALLEEN LEZEN‘-veld dat automatisch wordt bijgewerkt.
Je kan hier, in ‘Velden beheren‘ eveneens de volgorde van de velden veranderen door het veld op de verzameling van 8 dots, achter de veldnaam te klikken en het veld naar de gewenste plaats te verslepen.
Uiteindelijk ziet mijn set er als volgt uit…
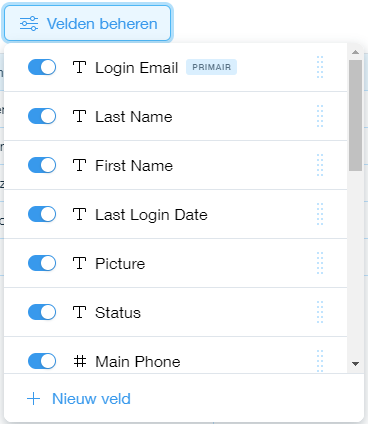
- Login Email als primary key.
- Last Name
- First Name
- Last Login Date
- Picture
- Status
- Main Phone.
Alle andere velden heb ik momenteel uitgeschakeld.
We zien wel dat in onze tabel, het veld ‘Picture’ momenteel nog leeg is… Bovendien wordt ‘Picture’ hier gedefinieerd als T, tekstveld, wat het uiteraard niet is. Willen we hier daadwerkelijk een beeld aan toevoegen, dan moeten we dit aan passen…
- Klik op de 3 horizontale puntjes naast ‘Picture’ en selecteer ‘Eigenschappen’.
- Bij ‘Type veld‘ staat momenteel Tekst. Verander dit naar ‘Afbeelding‘ en druk op ‘Opslaan‘. Je kan nu een profielfoto toevoegen als je wilt.
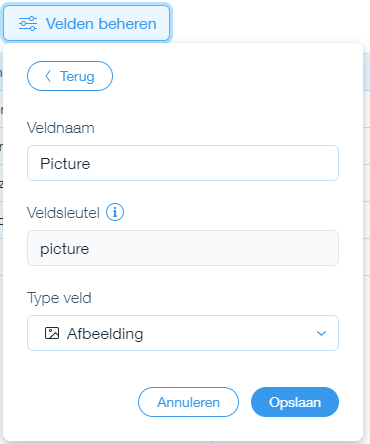
Je hebt hier, zoals je ziet, nog andere opties.
Voor meer informatie omtrent datatypes, kan je HIER terecht.
RIJEN TOEVOEGEN
We kunnen hier nu ook personen (producten, collecties…) toevoegen door simpelweg op het +teken van een nieuwe rij te beginnen ingeven…
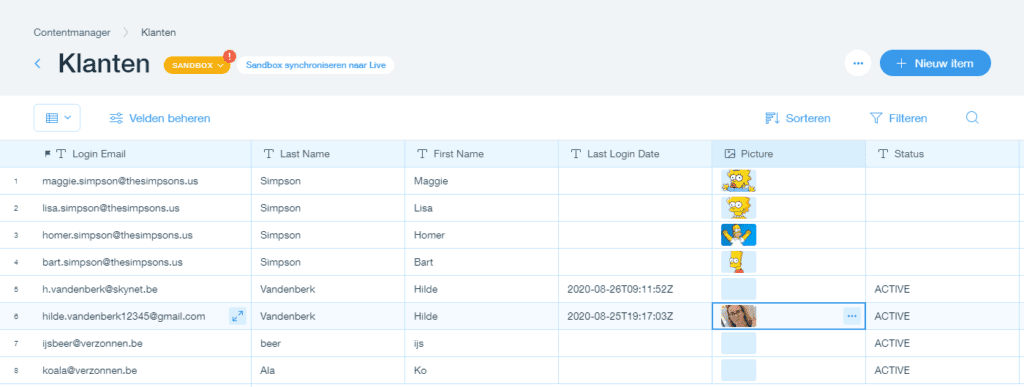
SYNCHRONISEREN
Je kan nu velden uit jouw fiches gaan koppelen aan velden uit jouw database, maar eerst moet je jouw dataset uit de SANDBOX halen en live synchroniseren. Ga hiervoor naar jouw dataset en klik op ‘Sandbox synchroniseren naar Live‘.
- Klik in de ‘Contentmanager‘ in jouw ‘Dashboard‘ op de entiteit ‘Klanten‘.
- Klik op ‘Sandbox synchroniseren naar Live‘. Er wordt je nog gevraagd een synchroniseer-optie te selecteren, maar als je alles wilt synchroniseren, kan je hier gewoon doorklikken op ‘Items synchroniseren‘.