Een videoproject opstarten
We gaan ons eerste videoproject opstarten.
Er is bij jullie normaal al één project standaard aanwezig, toegankelijk via de ‘Projects‘-tab boven in het menu.
We gaan ons eerste project benoemen door met de rechtermuisknop op of langs ‘MyProject‘ te klikken en ‘Rename‘ te kiezen.
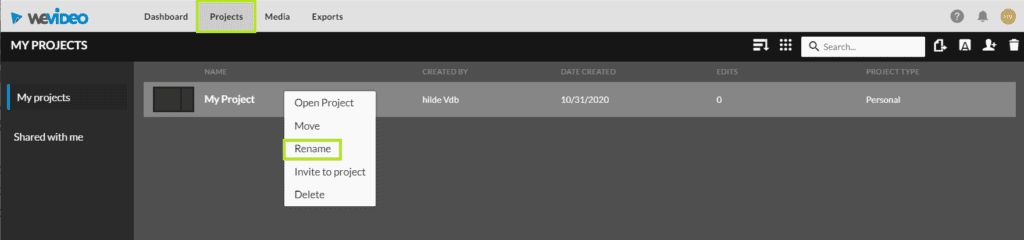
Benoem het project ‘JOUWnaam_EINDOPDRACHT_NGO’. Het zou verwonderlijk zijn dat dit meteen een bruikbaar project wordt, maar dat is geen probleem. Je kan gemakkelijk nieuwe projecten aanmaken, ze weggooien of hernoemen. Wij gaan dit project gebruiken om later ons eindproject in te maken.
Je kan ook andere personen uitnodigen om samen aan een project te werken. Dit doe je via de picto van het hoofd met +teken, rechts boven naast het vuilnisbakje, of door met de rechtermuisknop op het project te klikken en ‘Invite to project’ te kiezen.
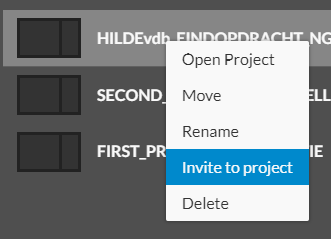
Een nieuw project aanmaken of een nieuwe map of mappenstructuur aanmaken doe je via het ‘+’-teken rechts beneden.
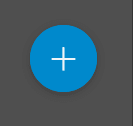
Het opzetten van een project is als het opzetten van een map voor uw videobewerkingen, met de extra mogelijkheid om te bepalen hoe groepsleden met elkaar samenwerken binnen de projecten.
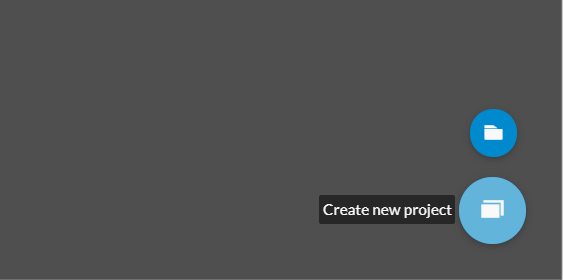
OPDRACHT
Maak een nieuw project aan onder ‘My projects’ en benoem het ‘Oefening_1‘. Maak er een ‘Personal‘ project van.
Met ons eerste project benoemd, gaan we terug naar ons dashboard om een eerste template te bekijken, te ontdekken en aan te passen. We gaan beginnen met een simpele video, om een beter zicht te hebben op de verschillende onderdelen en mogelijkheden.
Klik op ‘Mini Lesson K-12‘.
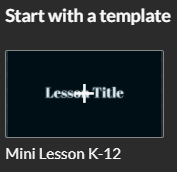
Er gaat een scherm open met de vraag in welk project je aan de slag wilt gaan. Je hebt hier de keuze tussen jouw eigen projecten of de projecten die ik met jullie gedeeld heb.
KIES HIER OEFENING_1 EN KLIK ‘START EDITING’
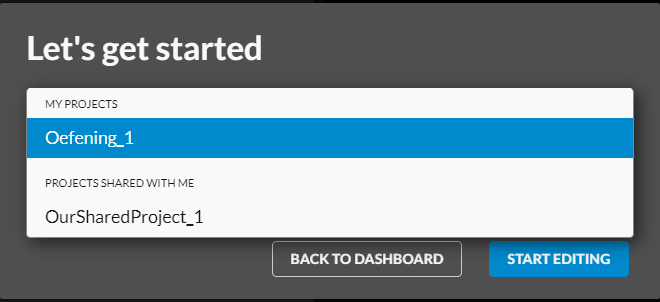
Het volgende scherm gaat open:
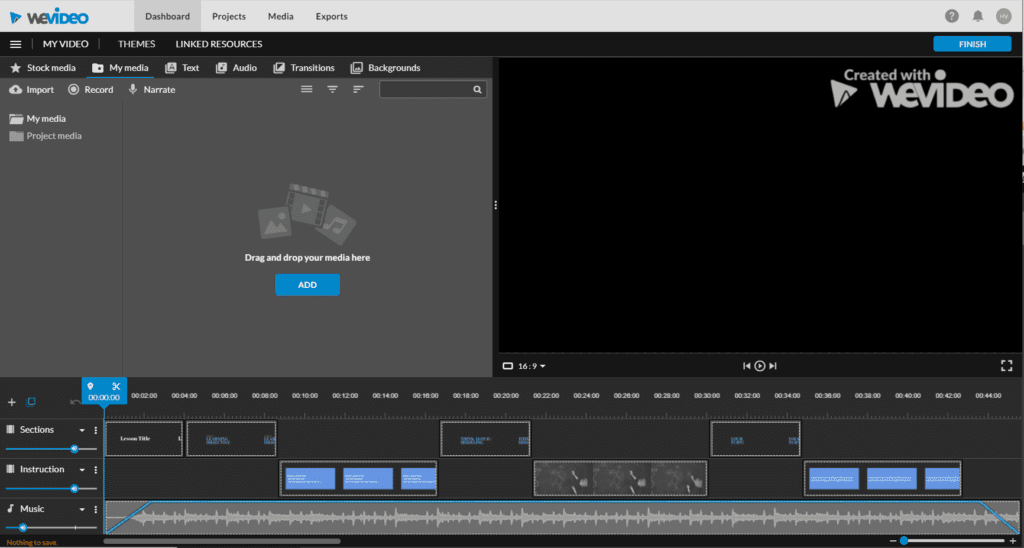
Het onderste deel van het applicatie-scherm wordt momenteel ingenomen door de ‘Tijdlijn‘, maar je kan hier ook switchen naar ‘Storyboard modus’.
STORYBOARD MODUS
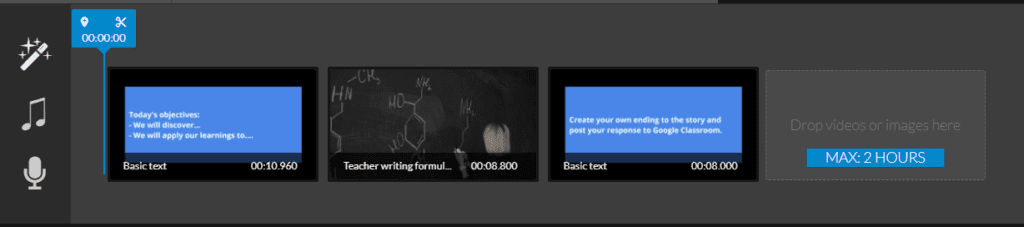
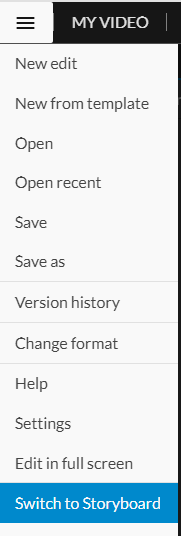
Dit is geweldig voor beginners of individuen die in slechts een paar minuten een video willen maken. Je kan clips in elke gewenste volgorde rangschikken, elke clip bijsnijden, tekst toevoegen een soundtrack toevoegen.
Je kan jouw video stylen door een thema toe te passen.
Thema’s passen een professioneel ontworpen set overgangen, effecten, muziek, tekststijlen en titeldia toe op de video. Je kan ook jouw eigen muziek toepassen door deze naar jouw account te uploaden en vervolgens naar het storyboard te slepen.
.
.
.
.
.
.
.
.
.
TIMELINE MODUS
De tijdlijnmodus is geweldig als je nog een paar meer opties en meer controle over de bewerkingservaring wilt, zoals:
- Aangepaste tekst lay-outs en letterstijlen
- Multi-track video om tekst over elkaar te leggen of beeld-in-beeld te maken
- Controle van trackvolume, meervoudige selectie en meer.
- Thema’s kunnen nog steeds worden gebruikt in de tijdlijnmodus. Begin met een thema en pas het vanaf daar aan.
Als je niet met thema’s wilt werken, selecteert dan de optie “Geen thema” onder Thema’s.
Opmerking: als je overschakelt van de tijdlijnmodus naar de storyboardmodus, zie je alleen de onderste videotrack en één audiotrack. Alle andere video- en audiotracks worden verborgen.

VIDEO PREVIEW VENSTER
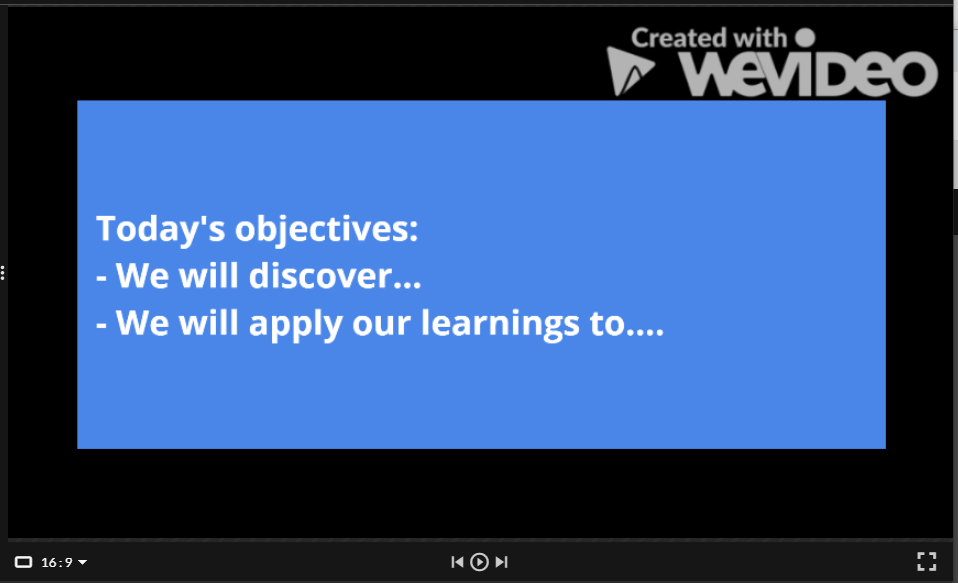
Dit is het venster rechts, waar je een preview van jouw video kan zien. Je kan de video hier afspelen maar je kan ook aanpassen of je jouw video horizontaal – verhouding 16:9-, vertikaal -verhouding 9:16-, of vierkant wilt. De video wordt getoond in lage resolutie.
MENUBALK

Naamgeving
Door op ‘MY VIDEO‘ te klikken kan je de video waar je nu mee bezig bent een naam geven. Dit zal de eerste video zijn in het project waarmee je daarnet gestart bent.
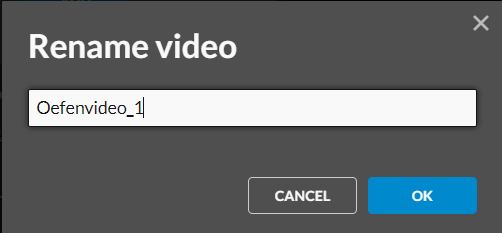
De video verschijnt in het dashboard onder ‘Recent edits’ en je kan hem van daaruit ook herbenoemen, weggooien of opnieuw bewerken.
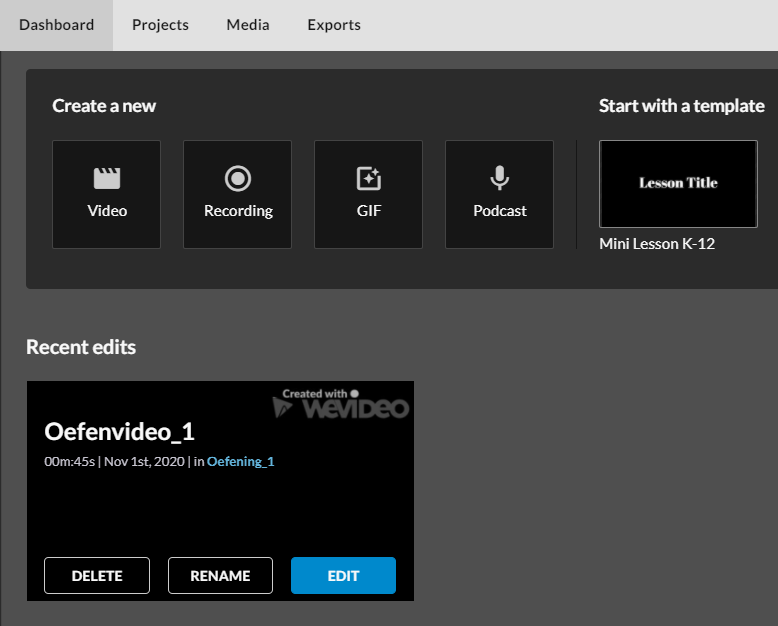
Hamburgermenu
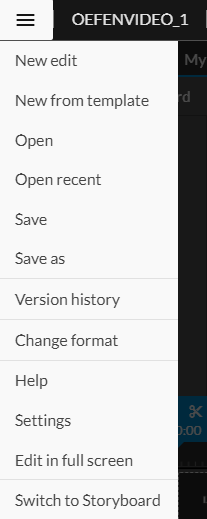
- New edit: Doet een nieuw venster open met een volledig lege tijdlijn. Ook de naam die je net gaf verandert opnieuw in ‘MY VIDEO‘. Dit geeft ook goed aan dat je aan een andere video, maar wel binnen hetzelfde project aan het werken bent.
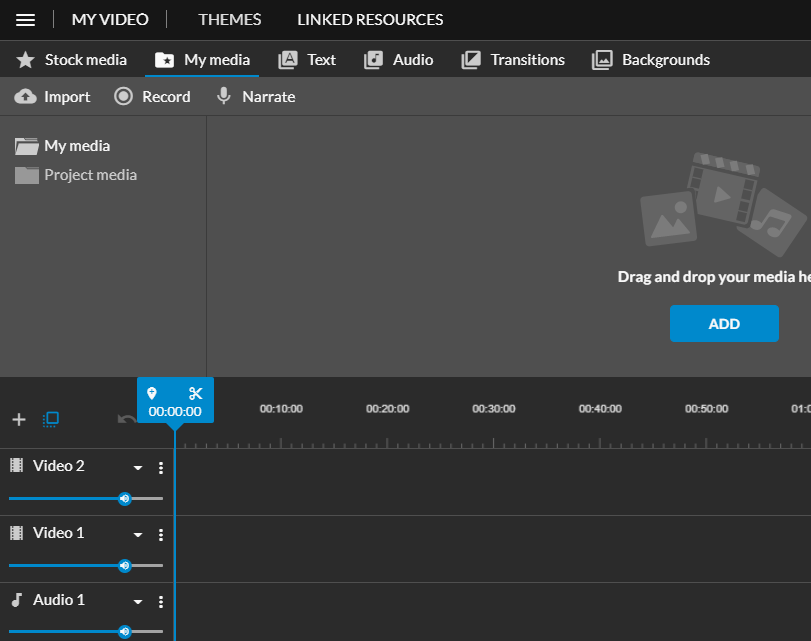
- New from template: Laat je toe om binnen het project met een nieuwe template aan de slag te gaan. De keuzepagina voor templates gaat open:
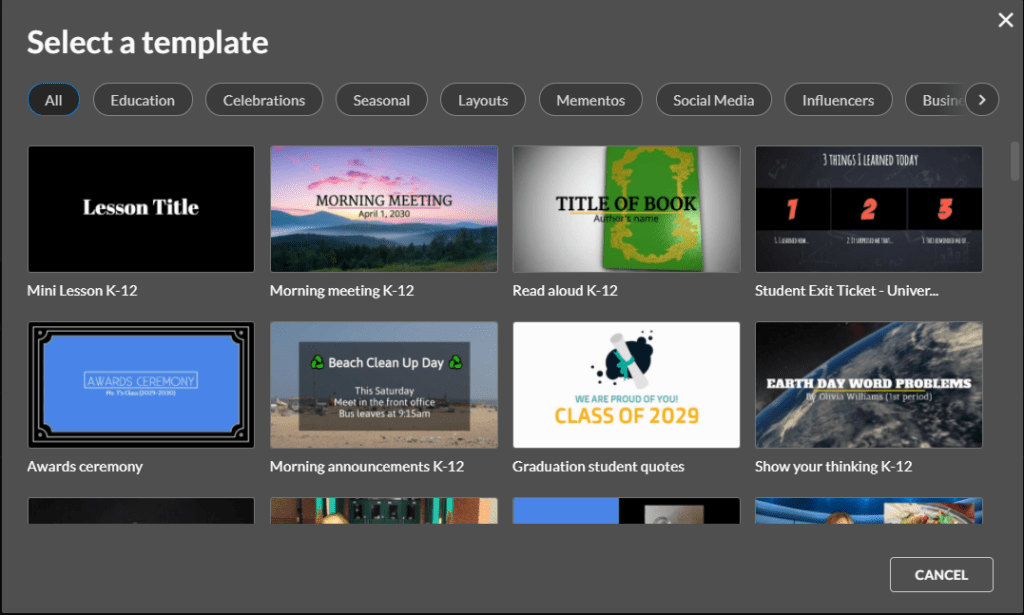
- Open: laat je browsen tussen jouw verschillende projecten en de verschillende video’s in de projecten.
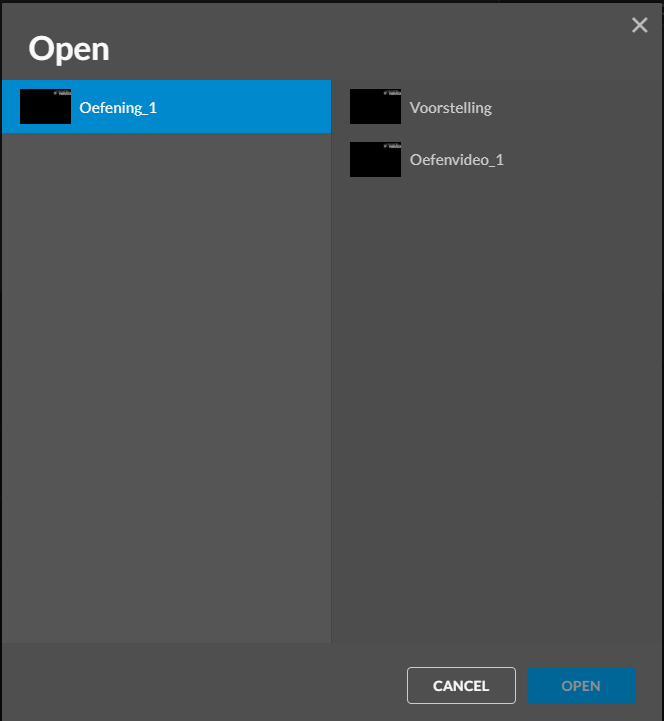
- Open recent: laat je browsen in recent geopende video’s.
- Save
- Save as
- Version history: geeft de geschiedenis van de video die momenteel open staat. Je kan simpelweg een versie kiezen uit de lijst en terugkeren in de geschiedenis.
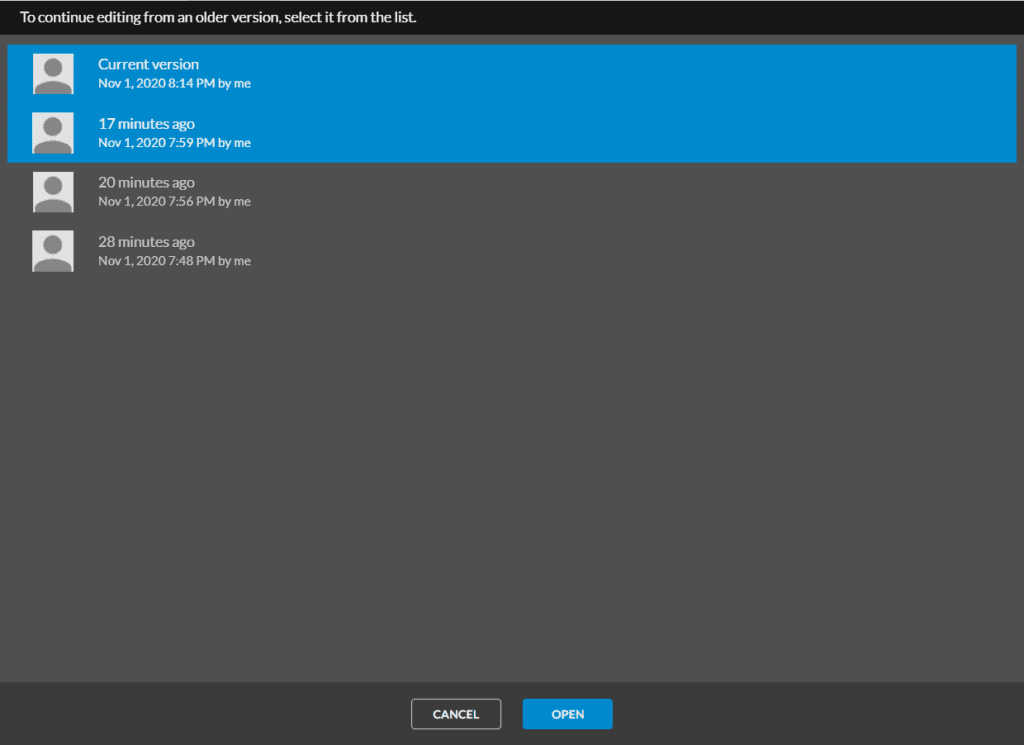
- Change format: laat je wisselen naar ‘Horizontal’, ‘Vertical’ en ‘Square’. Wil je jouw video in meerdere formaten bewaren dan kan dit door ‘COPY & CHANGE‘ te klikken.
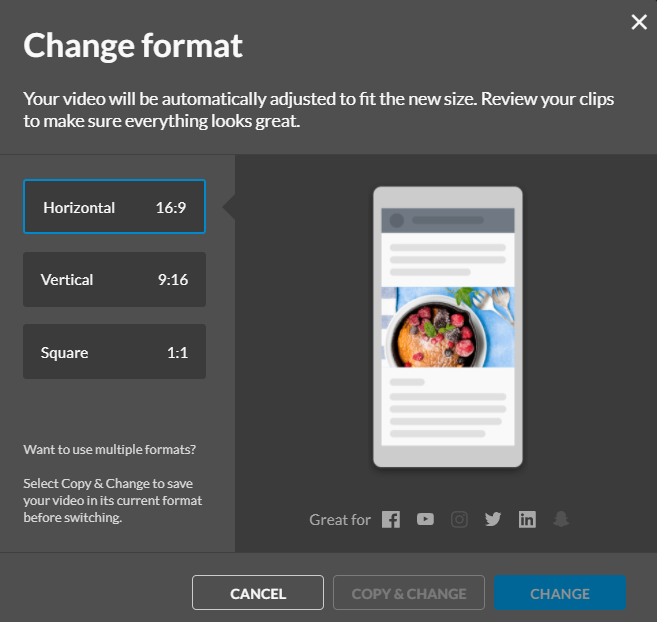
- Help: Opent een pagina met enkele nuttige video’s en tutorials.
- Settings: laat je kiezen tussen Storyboard- of Timeline-modus.
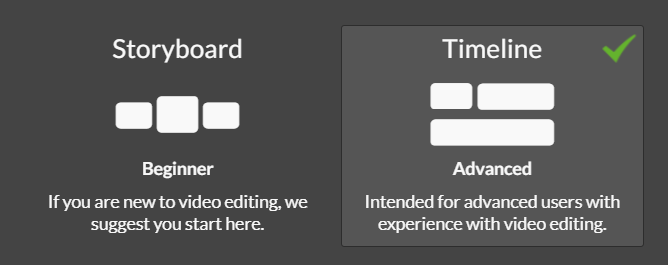
- Edit in full screen
- Switch to Storyboard / Timeline
Themes
Je kan op een video waar je mee bezig bent een thema toevoegen.
Thema’s zijn professioneel ontworpen effecten, gestileerde tekst en soundtracks. Elk thema heeft zijn eigen set effecten, overgangen, tekst en muziek. Houd er rekening mee dat sommige thema’s geen overgangen of muziek bevatten.
Je kan een thema toevoegen aan een bestaande video en op die manier wel de inhoud bewaren maar de stijl volledig herzien.
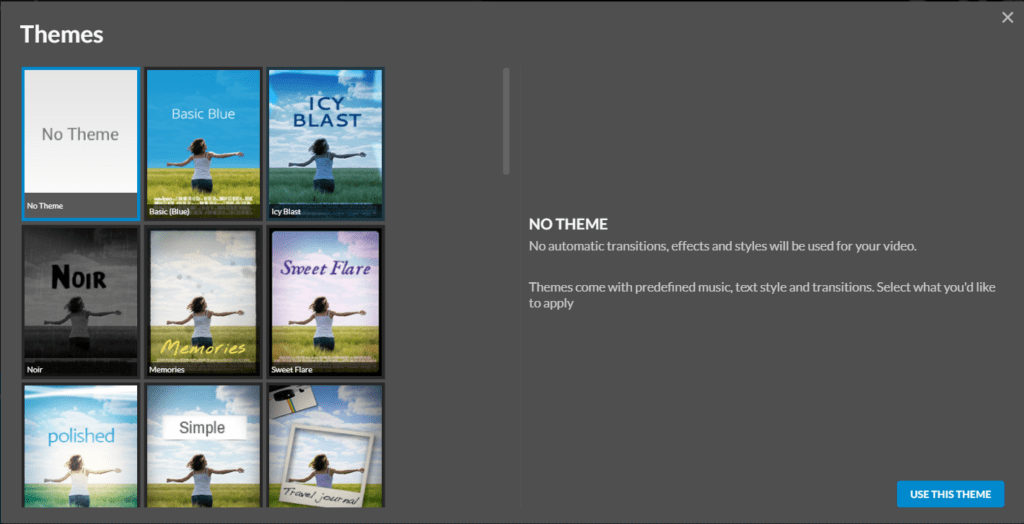
Linked resources
Om meer te weten over linked resources, klik HIER.
Finish
Bij een gratis account, niet toegevoegd als cursist, heb je enkel de mogelijkheid te exporteren op een lage resolutie. Hier zie je dat je de keuze hebt.
Wil je het watermerk uit jouw video, dan moet je ook upgraden naar een betalend account.
Je kan een tumbnail en de bestemming kiezen voor van jouw video.
De video wordt aangemaakt en je krijgt een email toegestuurd als de video klaar is. Je hoeft het venster niet open te houden.
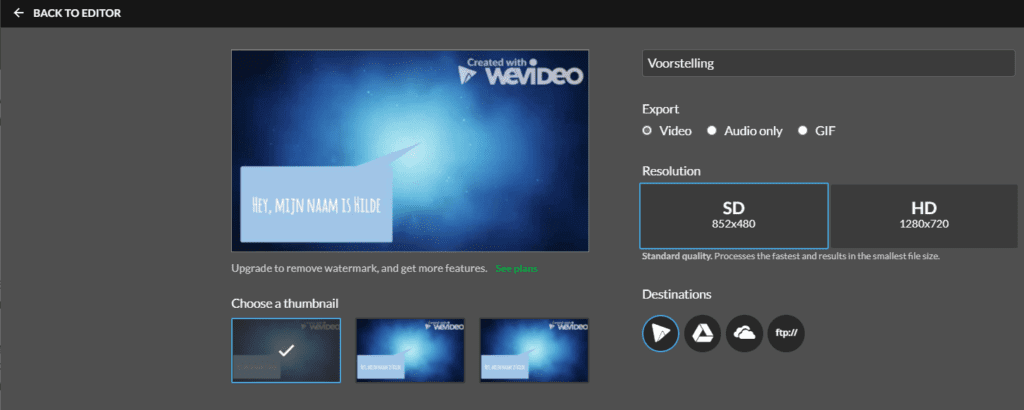
De video komt in jouw ‘Exports‘ te staan.
MEDIATHEEK
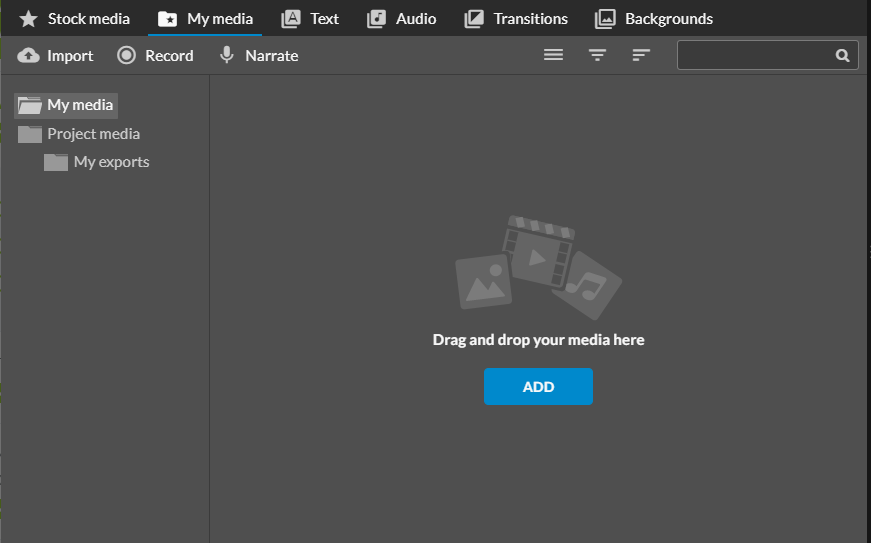
Dit is de plaats waar je media kan toevoegen aan jouw projecten.
- Stock media geeft je toegang tot een hele bibliotheek aan video’s, beelden en audiobestanden. Deze functie is betalend, maar je kan haar wel gratis uitproberen. Je kan de individuele video’s bekijken door ze te selecteren en in het preview-venster op play te kllikken.
- My media: laat je toe om jouw eigen filmpjes, foto’s of audio binnen te trekken binnen WeVideo. Je kan importeren vanuit jouw eigen PC, maar ook vanuit jouw Google Drive of Microsoft OneDrive. Je kan media die je voor één bepaalde video hebt opgeladen ook delen over het volledige project door met de rechtermuisknop op het beeld of de video te klikken en ‘Share to project‘ te kiezen.
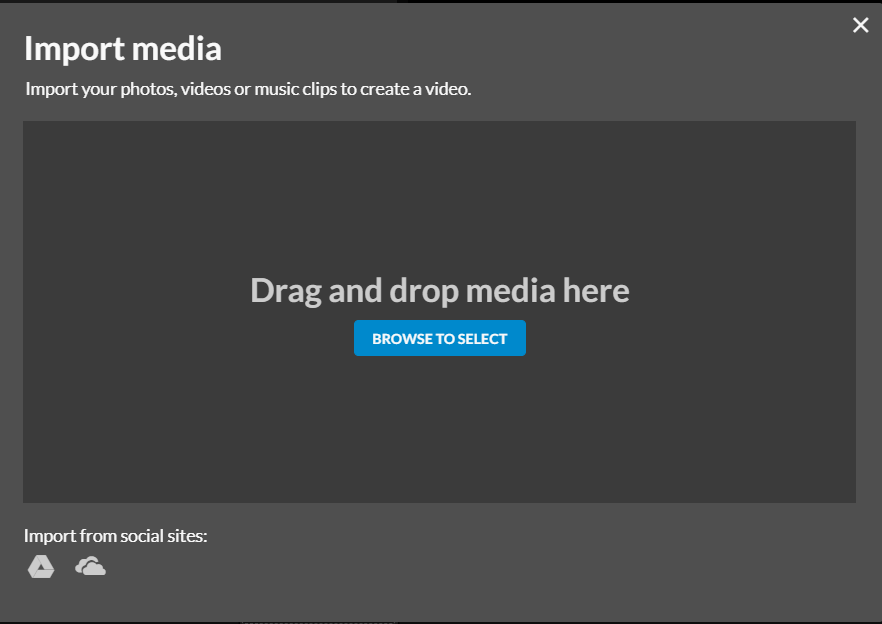
- Text: Geeft je geformatteerde tekstvelden. Je kan hier kiezen tussen
- Motion: tekst met animaties
- Static: tekst zonder beweging
- In season: voor speciaal seizoensgerelateerde tekstblokken, vbv, Halloween
- Callouts: tekstballonnen of pijlen.
- Audio: geeft toegang tot een audiotheek met
- Free music
- Sound Effect met een nieuwe onderverdeling
- Premium Music
- Transitions: met
- Standard en
- Additional
- Achtergronden, met
- Backgrounds
- Solids
- Overlays
- Frames