MSTEAMSFR – Visite guidée dans la navigation
Le début.
Si vous démarrez Microsoft Teams et que tout a déjà été configuré pour vous par l’administrateur, vous verrez un écran comme celui ci-dessous.
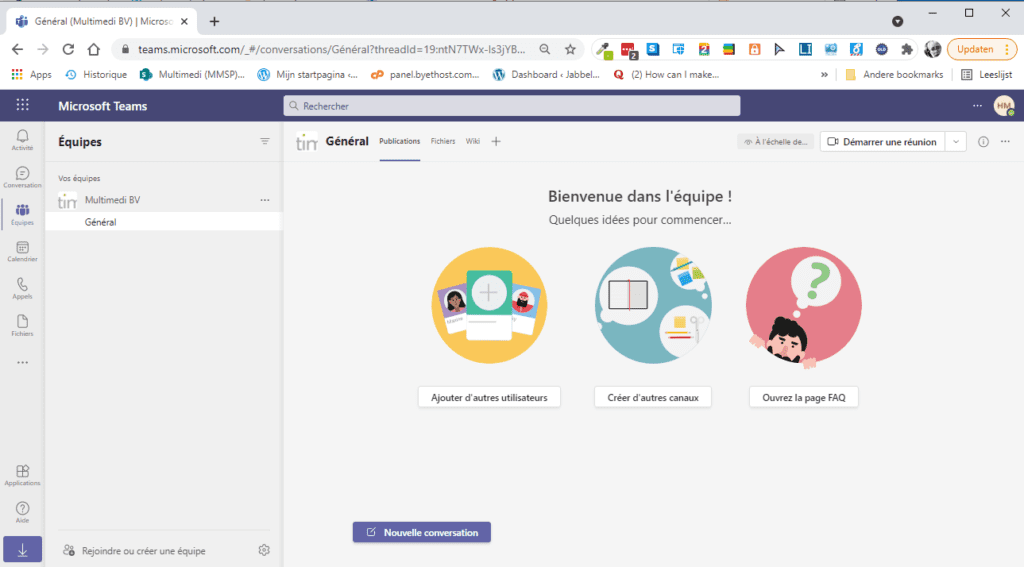
L’écran est divisé en trois parties :
- à gauche une barre de menu avec des différentes options.
- une section Équipes où toutes les équipes avec leurs canaux sont répertoriées.
- sur la droite il y a une grande zone où tous vos textes de Conversations ou contenu de documents seront placés
Barre de menu
- Activité : Vous trouverez ici toutes les activités possibles telles que : quelqu’un a posté un message, ou a approuvé un message de ma part,….
Vous avez ici encore le choix entre ‘Flux‘ d’activités ou vos propres activités (‘Mon activité‘) avec la possibilité de ‘Filtrer’
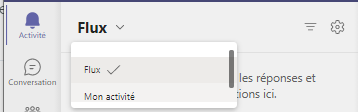
- Conversations: Voici toutes les conversations auxquelles vous avez participé.
Une distinction doit être faite entre la conversation au sein d’une équipe ou canal et la conversation que vous démarrez ici, à laquelle vous ajoutez des personnes spécifiques et que vous pouvez nommer, éventuellement épingler et retrouver sous l’onglet “Conversations”.
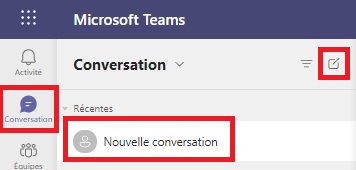
- Équipes : Voici les différentes équipes auxquelles vous participez. Chaque équipe peut contenir plusieurs canaux.
- Calendrier : Ce calendrier est directement lié à votre calendrier Outlook, et vous pouvez également modifier ou ajouter des rendez–vous ici.
- Appels : Toutes les personnes que vous avez appelées par le passé sont répertoriées ici. Vous pouvez également rechercher des contacts ici ou créer des groupes.
- Fichiers : un aperçu de tous les fichiers récents. Cependant, vous pouvez également trouver les fichiers utilisés dans les conversations ou dans un canal dans le menu conversations ou via l’onglet ‘fichiers’ dans le canal lui-même. Vous avez également la possibilité de gérer vos fichiers qui se trouvent dans OneDrive ou une autre plate-forme cloud et les fichiers sur le SharePoint.
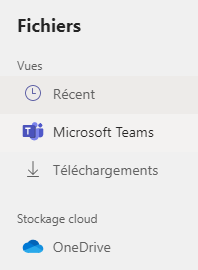
Les fichiers ajoutés à une conversation hors canal/team vont vers les OneDrive des personnes présentes dans la conversation.
Les fichiers ajoutés à une conversation dans un canal/team vont vers le SharePoint.
- … : Ici vous trouvez des applications supplémentaires que vous pouvez également placer dans le menu.
- Applications : Ici, vous pouvez choisir si vous souhaitez épingler ou supprimer des applications supplémentaires dans la barre de menus.
- Aide : Vous trouvez ici des ressources intéressantes où vous pouvez obtenir plus d’informations et de l’aide. Vous y trouvez également ‘Quoi de neuf dans Microsoft Teams‘.
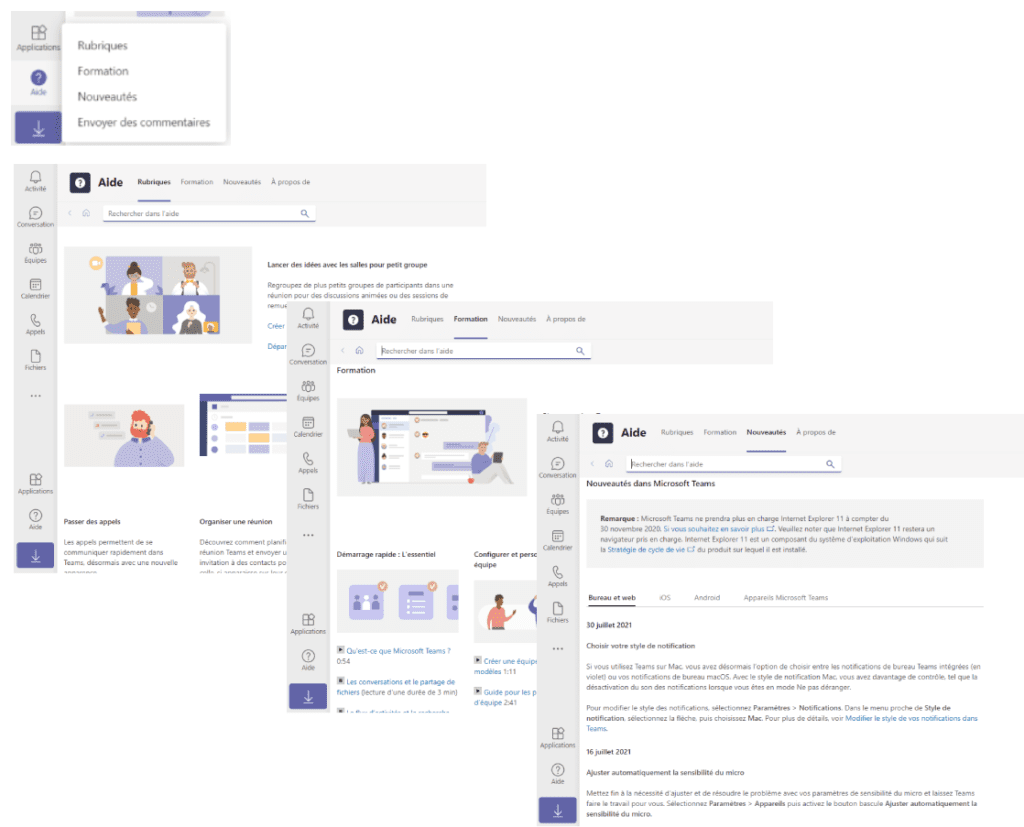
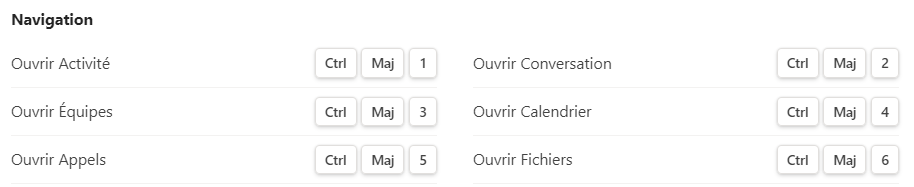
Barre horizontale en haut
APPLICATION Desktop

Barre de recherche
Dans Teams, vous disposez bien sûr de la fonction de recherche normale, dans laquelle vous pouvez saisir des termes, des noms ou des applications.
Mais vous avez également la possibilité de rechercher un certain terme dans une conversation ou un canal spécifique en entrant Ctrl + F avec un canal ou une conversation spécifique sélectionné.
De plus, vous pouvez entrer un / dans la barre de recherche pour voir toutes les fonctions possibles que vous pouvez utiliser.
La recherche est traitée plus en détail dans un sujet séparé.
Ellipse …
Ici, vous obtenez un menu contextuel dans lequel vous trouverez une fonction Zoom pour votre écran, un aperçu avec les raccourcis possibles et les paramètres concernant l’application.
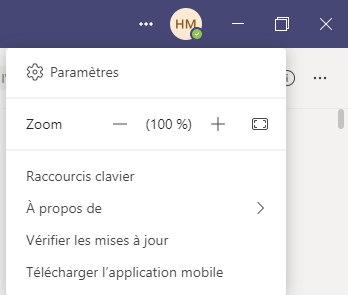
En cliquant sur le signe + ou – vous agrandissez/réduisez les données de l’écran.
Vous pouvez obtenir la même chose en utilisant la molette de votre souris en combinaison avec la touche Ctrl.
Vérifier les mises à jour permet de charger la version la plus récente. Vous n’avez pas besoin d’interrompre votre travail pour cela, car le téléchargement se fait en arrière-plan.
Raccourcis clavier
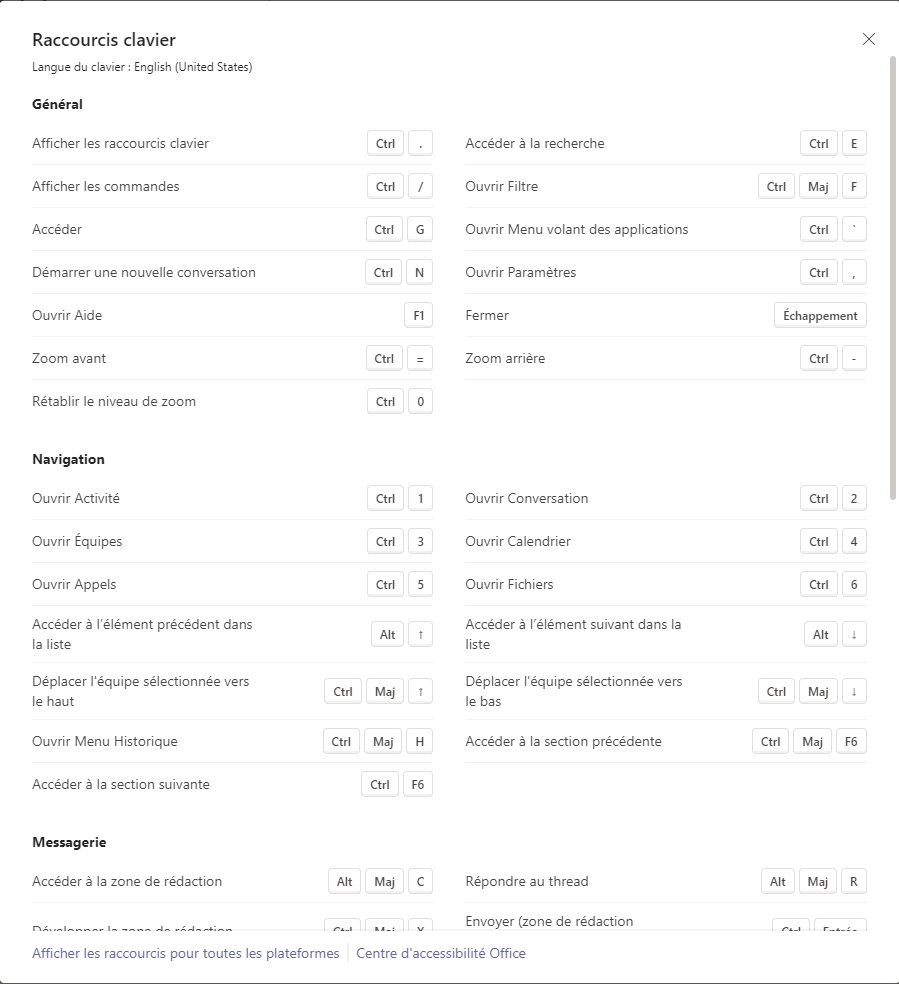
Paramètres

Général
Ici, vous pouvez définir le “Thème” tel que ‘Foncé’, ‘Contraste élevé’… , le comportement de l’application au démarrage, changer la langue de votre Teams et planifier des réponses automatiques en cas d’absence du bureau.
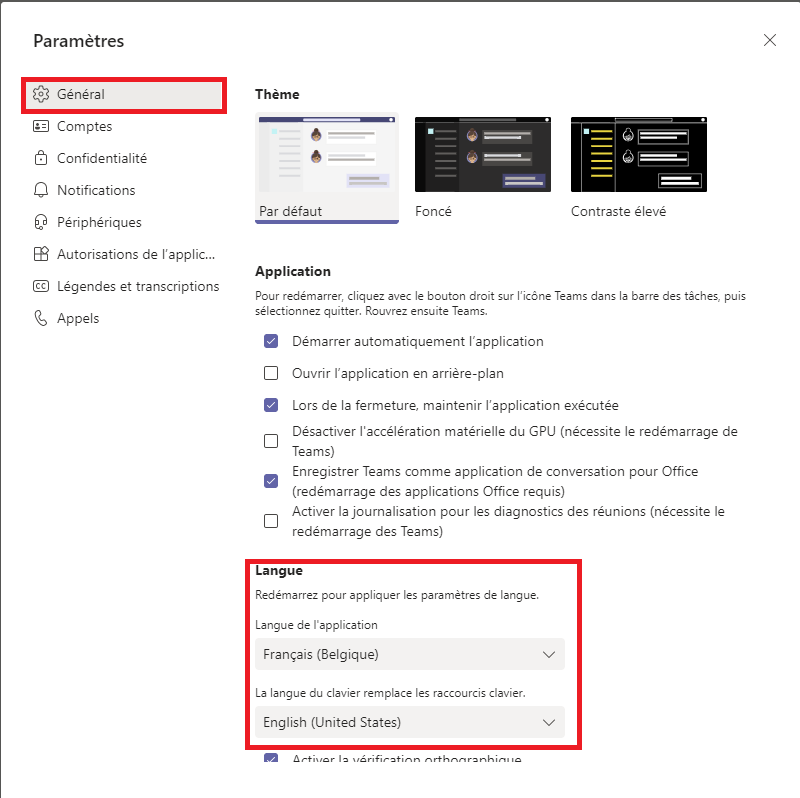
Comptes
Ici, vous pouvez voir le compte avec lequel vous êtes connecté(e) et ajouter un compte personnel supplémentaire.
Confidentialité
ici, vous pouvez modifier vos paramètres de confidentialité.
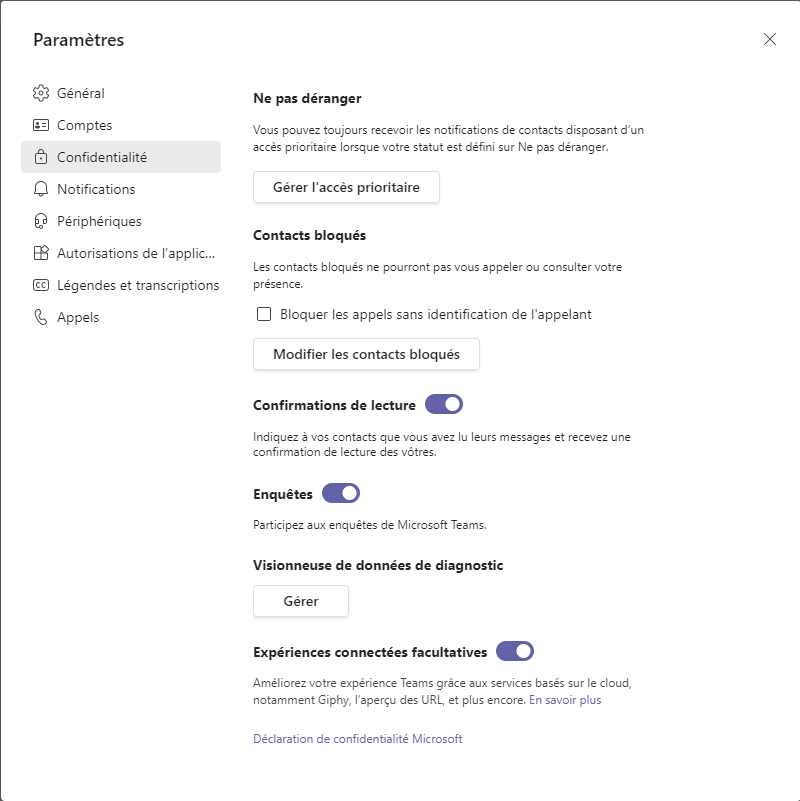
Notifications
Ici, vous pouvez définir à quelle fréquence et comment vous souhaitez être informé des ‘Conversations‘, ‘Réunions‘ ou activités au sein de vos équipes et canaux.
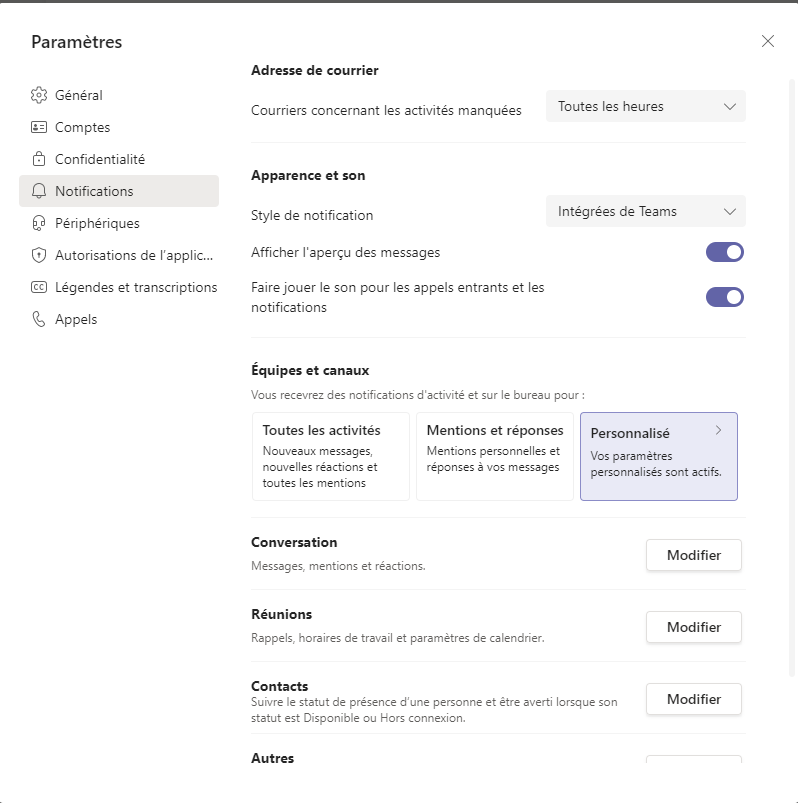
Périphériques
Ici, vous gérez les appareils possibles avec lesquels MS Teams fonctionne, tels que les haut-parleurs, le microphone, la caméra … .
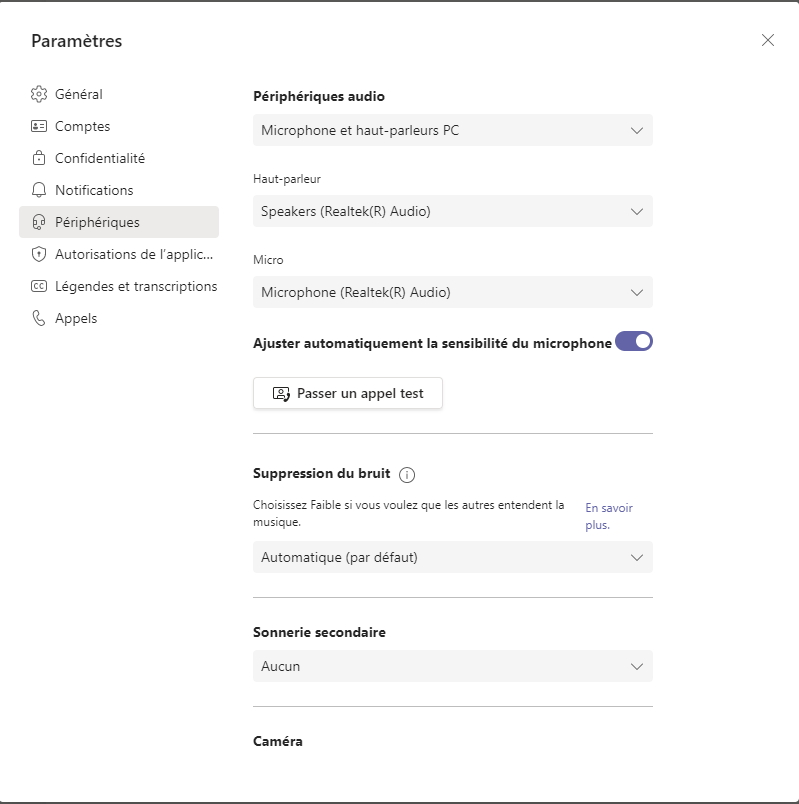
Photo ou initiales
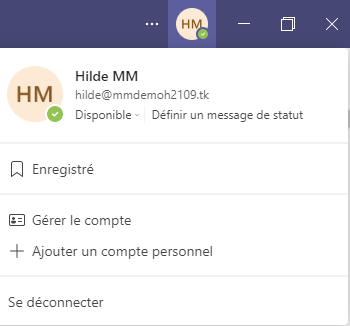
Si vous cliquez sur “Disponible“, vous pouvez définir un statut différent.
Cliquez sur ‘Définir un message de statut‘ pour saisir du texte supplémentaire pour votre statut, ainsi que sa durée de validité.
Enregistré: Les messages enrégistrés s’afficheront.
Gérer le compte: ouvre les paramètres affichés ci-dessus.
Se déconnecter: cela vous permet de vous connecter à MS Teams en tant qu’autre utilisateur.
Version du Navigateur
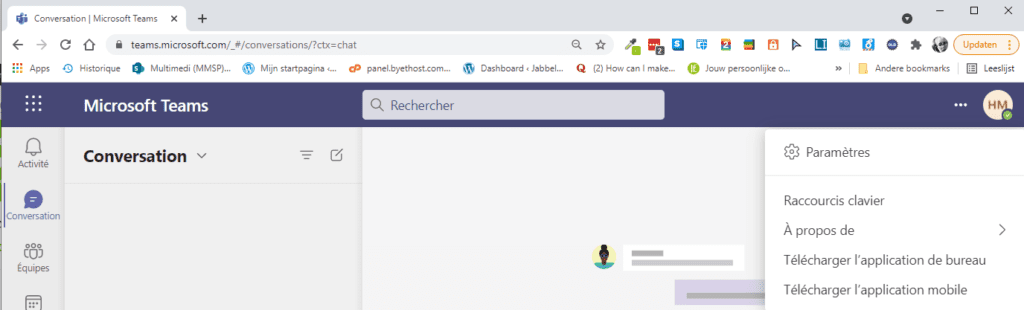
Gaufrier (9 points en haut à gauche)
Par ici vous passez à votre écran d’accueil Microsoft 365 ou à l’une des autres applications Microsoft 365.
Barre de recherche
Identique à la version Desktop.
Ellipse
Identique à la version desktop, seulement il n’y a pas de fonction ZOOM disponible ici.
Pour agrandir le contenu, vous pouvez utiliser la fonction ZOOM de votre navigateur. La molette de la souris en combinaison avec la touche CTRL fonctionne également

Photo ou initiales
Identique à la version Desktop.