MSTEAMSFR – Pendant la réunion – Partager du contenu Application bureau
Si vous souhaitez partager votre écran lors d’une réunion, sélectionnez ‘Partager du contenu‘ dans les commandes de votre réunion. Choisissez ensuite si vous souhaitez présenter tout l’écran, une fenêtre, un PowerPoint ou un Whiteboard.

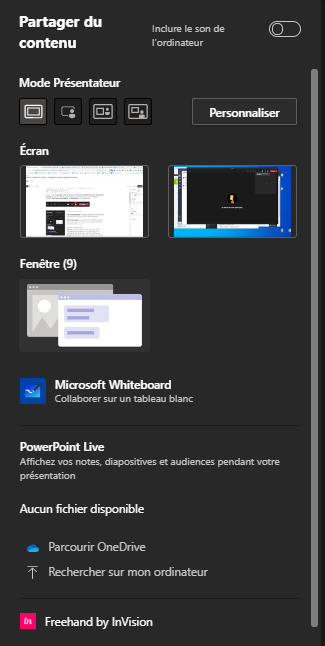
- Inclure le son de l’ordinateur: signifie que le son de votre appareil sera également entendu par les autres participants. Ceci s’avère utile quand vous voulez partager une vidéo avec audio.
- Mode présentation: vous déterminez si vous pouvez également être vu sur la vidéo lors du partage d’un écran. (Cela ne fonctionnera pas avec PowerPoint Live).
- Sélectionnez ce que vous voulez partager:
- Écran : vous partagez l’écran physique, c’est-à-dire que tout ce qui s’y passe est visible pour les participants. Veillez donc à ne pas afficher trop d’informations.
- Fenêtre : ne partagez qu’une certaine application ouverte. Ainsi, si d’autres applications sont ouvertes sur cet écran, elles ne seront pas visibles pour les autres participants.
- Tableau blanc Microsoft : ouvre l’application Tableau blanc Microsoft dans laquelle vous pouvez collaborer.
- PowerPoint Live : Cela ouvre une présentation PowerPoint dans Teams elle-même, et vous pouvez également l’afficher à partir de la vue du présentateur dans Microsoft Teams. Les participants ont également la possibilité de parcourir eux-mêmes la présentation.
Si vous ne voyez aucun fichier (PowerPoints) ici, vous pouvez cliquer sur “Parcourir OneDrive” ou “Rechercher sur mon ordinateur” Ces fichiers seront donc téléchargés vers les fichiers du canal ou du chat.
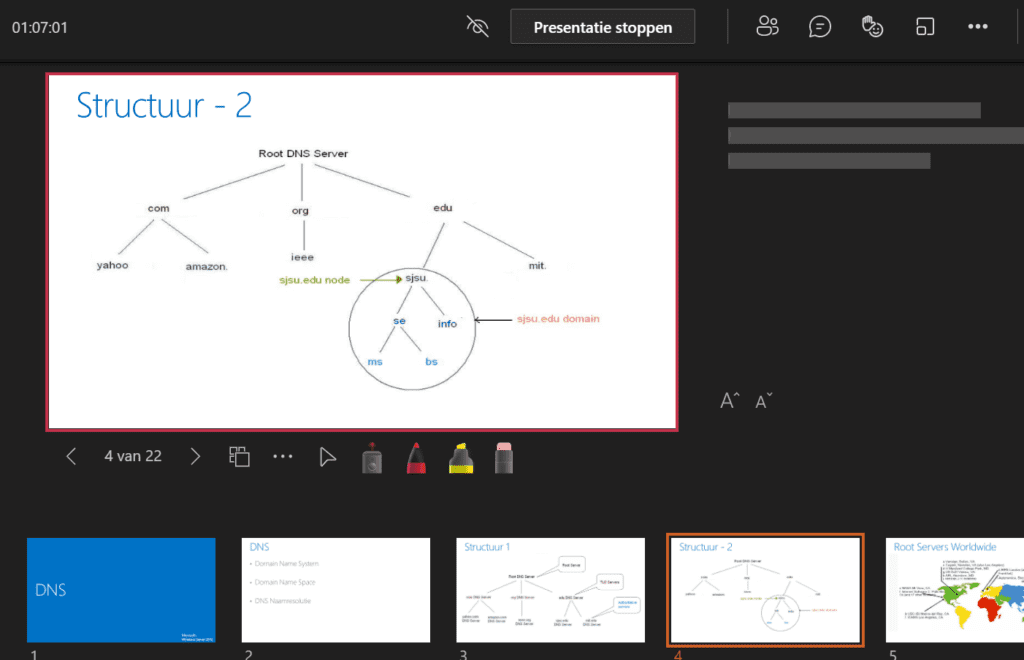
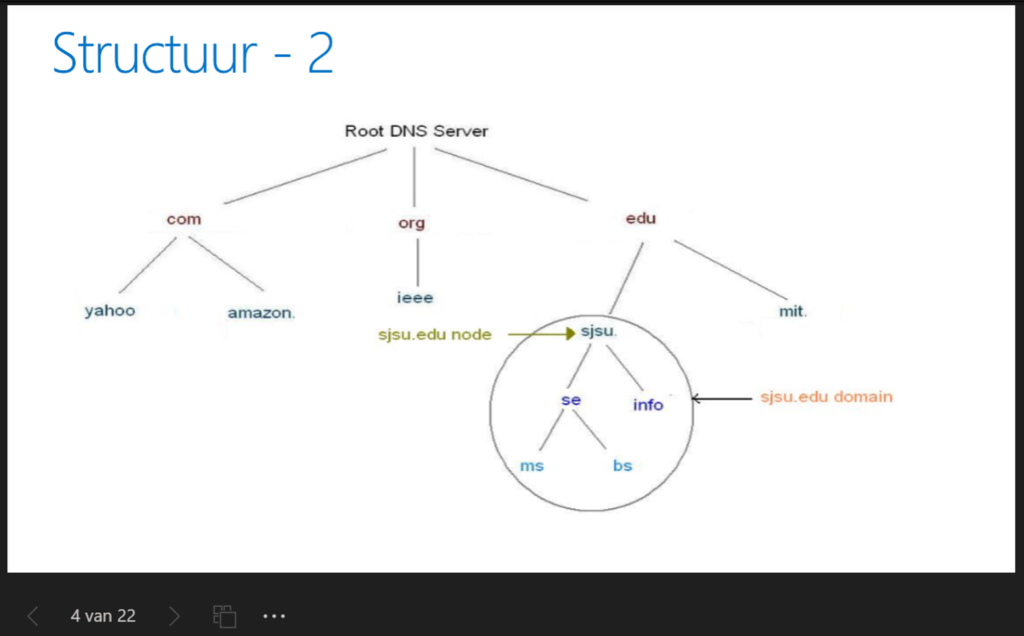
Remarque: Au moment de la rédaction de ces textes, les marquages effectués sur la diapositive à l’aide du marqueur ou du pointeur laser ne sont PAS visibles pour les participants utilisant le navigateur. (ou pour les participants avec une Surface Pro).
Vous pouvez arrêter la présentation en cliquant sur le bouton “Arrêter la présentation” en haut de l’écran. Si vous souhaitez que quelqu’un d’autre continue la présentation, vous pouvez cliquer sur le bouton “Donner le contrôle” en haut de l’écran.

