MSTEAMSFR – Fichiers, collaboration et SharePoint
Fichiers dans Teams / SharePoint
Gérer les fichiers au sein des équipes
Fichiers dans Teams / SharePoint
Dans un canal, vous pouvez télécharger et modifier des fichiers. Pour cela, cliquez sur l’onglet ‘fichiers”
Lors de la création d’une ‘Équipe‘, un site SharePoint du même nom est automatiquement créé, ainsi qu’une bibliothèque ‘Documents‘.
Dans cette bibliothèque, un dossier est automatiquement créé pour chaque chaîne avec le nom de la chaîne. Dans ce dossier, vous trouverez tous les fichiers stockés dans ce canal.

Naviguer entre Teams et SharePoint
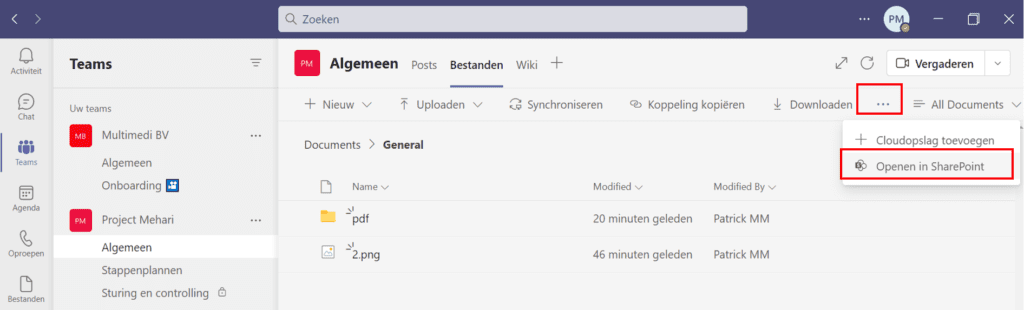
En sélectionnant les trois points puis en cliquant ‘Ouvrir dans SharePoint‘, le site SharePoint lui-même s’ouvre, et vous avez toutes les possibilités qu’offre SharePoint pour travailler avec des fichiers.
Un canal privé obtient son propre site SharePoint pour ses fichiers, car des droits différents s’appliquent ici.
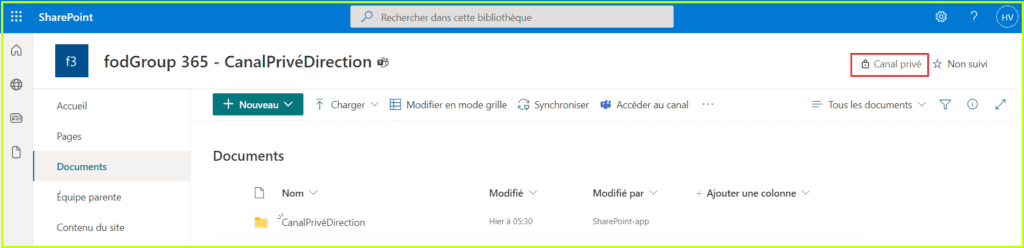
Les fichiers placés sur ces sites SharePoint, dans le dossier respectif de la bibliothèque de documents, sont bien entendu également disponibles au sein des équipes dans Teams.
Gérer des fichiers dans Teams
Au dessus des fichiers, vous verrez un menu horizontal. Ce menu change selon que vous sélectionnez un fichier ou non. Vous pouvez sélectionner en cliquant à gauche de l’icône du fichier. (une coche apparaît).
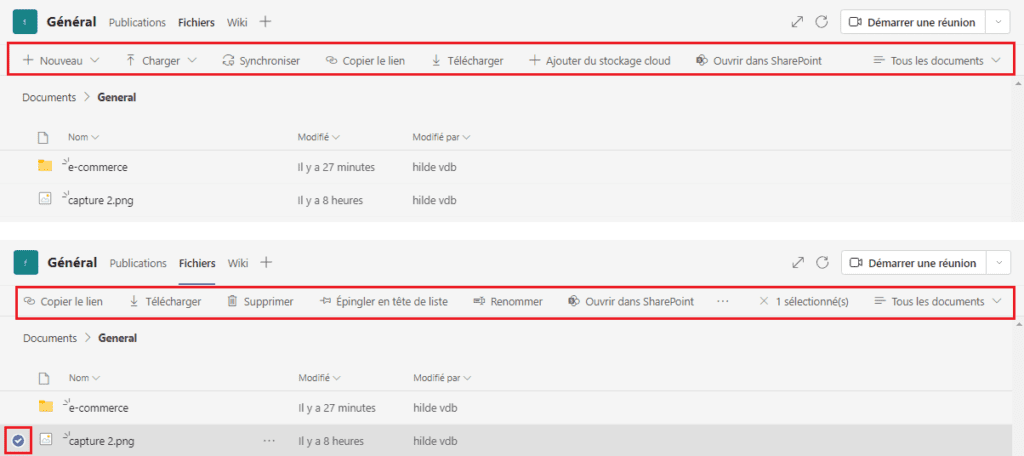
Si vous sélectionnez plusieurs fichiers, les options changent de nouveau…
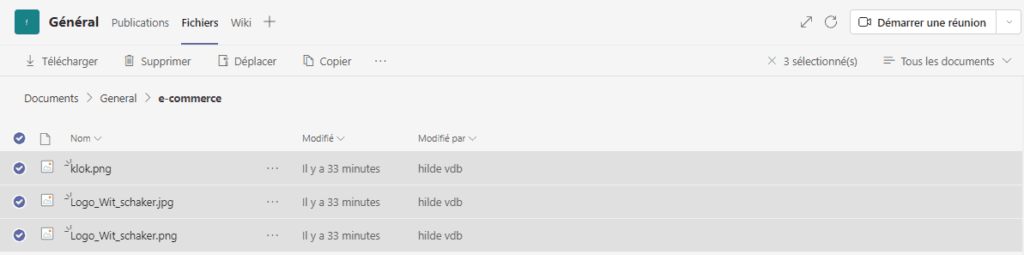
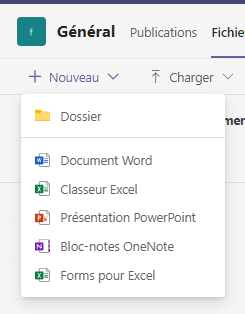
Si vous ne sélectionnez aucun fichier, vous aurez la possibilité d’ajouter un nouveau fichier directement dans le canal. (ex : un fichier Word, Excel,….)
En cliquant sur les points de suspension (…) à côté d’un fichier, vous obtenez un menu supplémentaire à partir duquel vous pouvez sélectionner des actions pour ce fichier. Ces options sont également différentes si vous sélectionnez plusieurs fichiers.
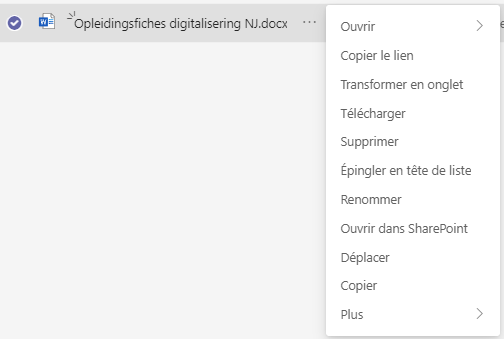
- L’action ‘Ouvrir‘ donne des options d’action supplémentaires. Celles-ci dépendent du type de fichier.
Si le fichier sélectionné est modifiable (par exemple Word), vous pouvez choisir comment vous souhaitez le modifier. Dans Teams même, dans l’application Word ou dans le navigateur (Word en ligne).
- Copier le lien : copie le lien de ce fichier dans le presse-papiers. Vous pouvez ensuite l’utiliser dans un e-mail.
- Transformer en onglet
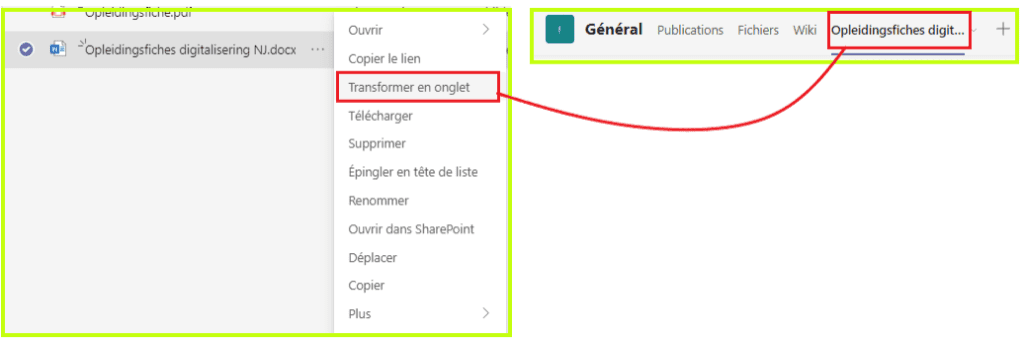
- Télécharger: fait une copie du fichier sur votre PC.
- Supprimer : supprimez le fichier.
- Épingler en tête de liste: épingle le document au-dessus de la liste des documents (Max 3).
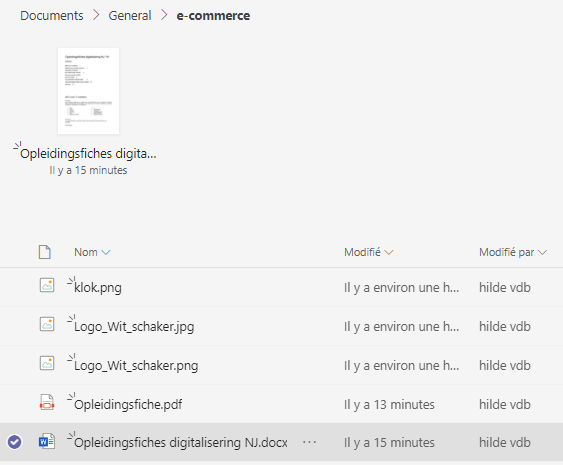
- Renommer: vous permet de changer le nom du fichier.
- Ouvrir dans SharePoint: vous mènera au site SharePoint et au dossier où se trouve ce fichier.
- Déplacer / Copier : Déplace ou copie le fichier dans Teams ou sur votre OneDrive.
- Plus: Ici, vous obtiendrez un menu supplémentaire avec lequel vous pouvez extraire le fichier. Un fichier ‘extrait’ ne peut être modifié que par la personne qui l’extrait.
!! les modifications ne sont visibles par les autres membres qu’une fois le fichier réarchivé.