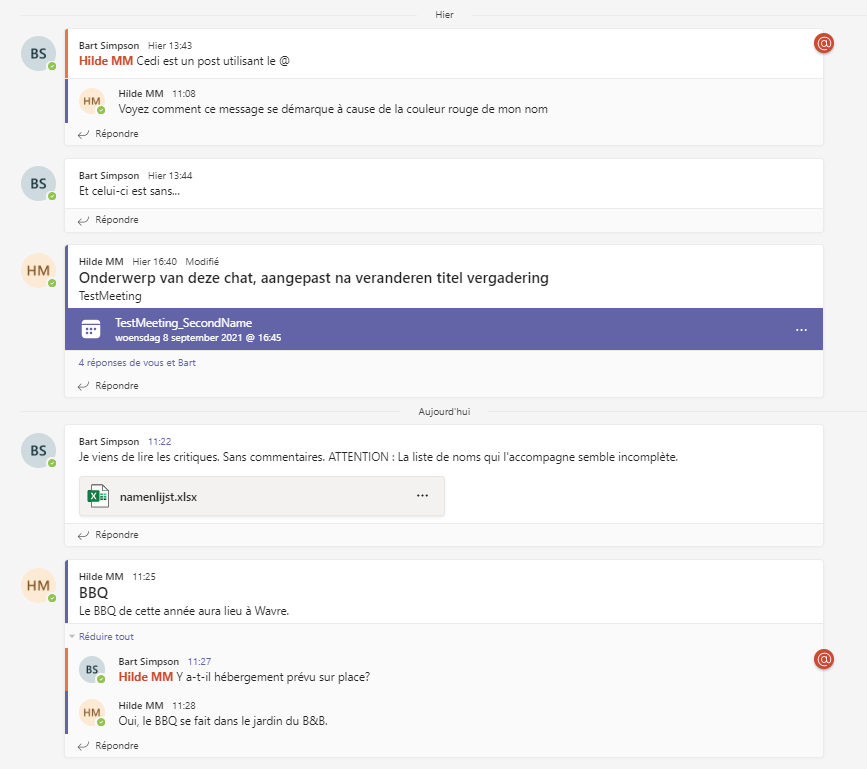MSTEAMSFR – Conversations
Une conversation est généralement un échange plus dynamique que le courrier électronique. Microsoft appelle ceci “high-velocity communication” car de nombreuses interactions peuvent avoir lieu entre les participants dans un laps de temps très court. De plus, les conversations sont généralement plus brèves et ‘to-the-point’ que les e-mails, avec de nombreuses contributions, souvent composées de quelques mots seulement.
Avec la fonction de conversation, vous pouvez avoir une conversation en tête-à-tête ou avec plusieurs personnes en même temps. Un groupe de discussion est créée dans Microsoft Teams dans lequel sont stockés les conversations, les fichiers ,et l’historique des échanges. Vous pouvez toujours consulter ces conversations, les fichiers partagés et les réutiliser pour des publications et des fichiers supplémentaires.
Démarrer une nouvelle conversation…
dans une équipe
- Sélectionnez le canal au sein d’une équipe.
- Commencez à taper un message dans la zone de texte en bas à droite (cliquez sur le bouton ‘Nouvelle conversation‘ si nécessaire).
- Vous pouvez vous adresser directement à une personne spécifique avec un @nomDeLaPersonn (le message est toutefois visible par toute l’équipe) ou vous adresser à tout le monde avec @nomDuCanal. Ce @ a le même effet que de taper sur l’épaule de quelqu’un pour attirer son attention. Toute personne @ mentionnée recevra une notification dans son flux d’activité.
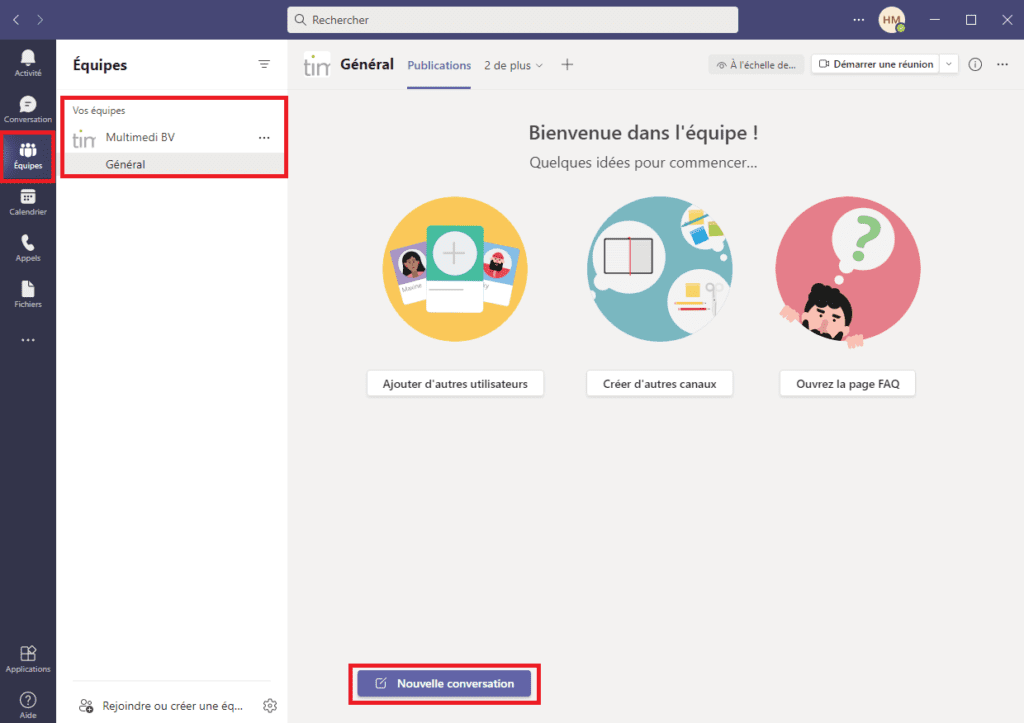
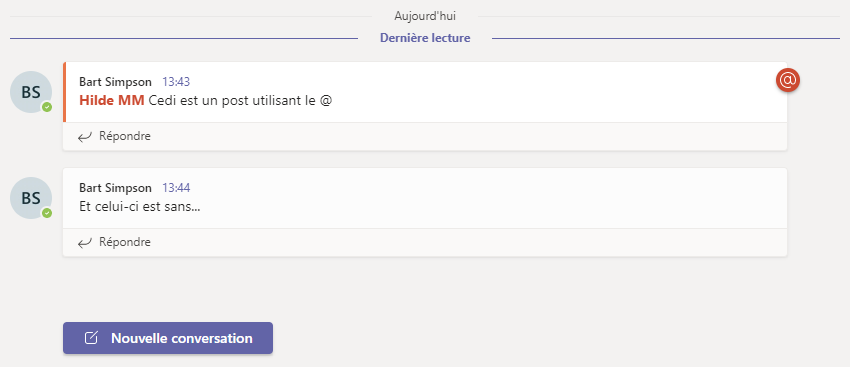
… avec une personne ou un groupe (plusieurs personnes)
- Allez vers le menu Conversation.
- cliquez sur nouvelle conversation et entrez le nom de la personne (ou des personnes) ou du groupe avec qui vous souhaitez discuter dans le nouveau panneau.
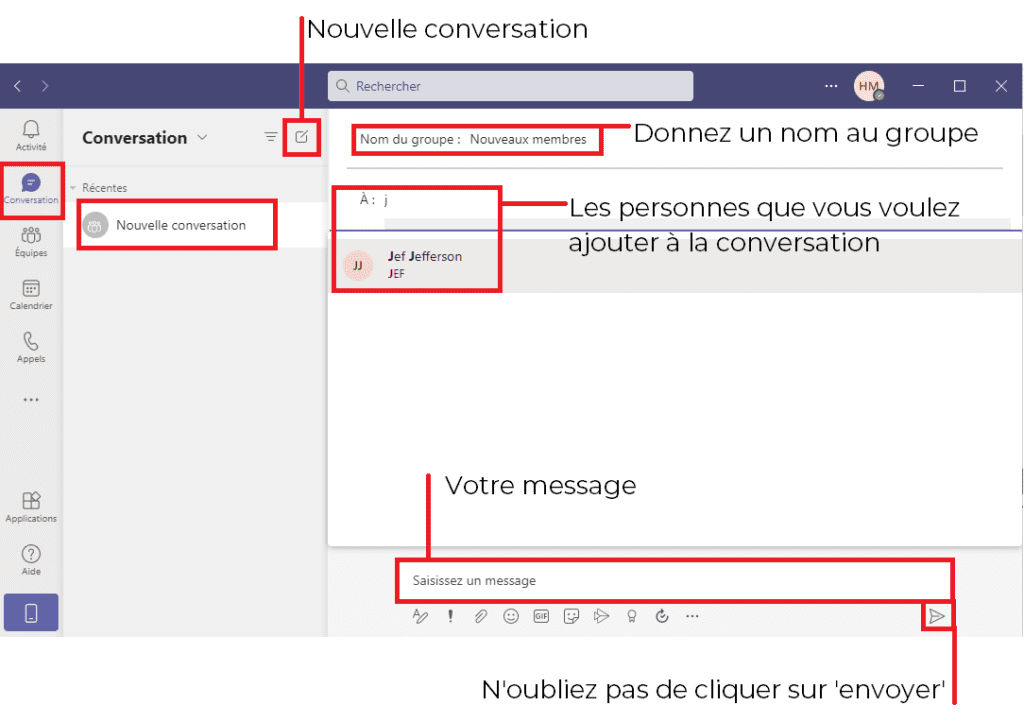
Si vous souhaitez envoyer un message à des personnes ou à un groupe avec qui vous avez déjà discuté, vous pouvez d’abord le sélectionner sur le côté gauche des conversations. Vous pouvez voir l’historique complet et saisir des messages supplémentaires.
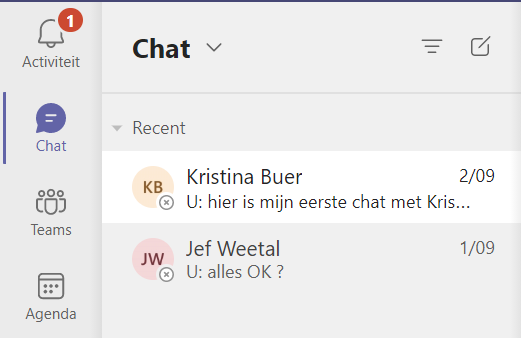
Astuce1
Lorsque vous tapez un message, la touche ENTRÉE l’envoie.
Si vous souhaitez envoyer plusieurs lignes simultanément, utilisez les touches Shift + Enter. Ceci vous donne un saut de ligne forcé.

Astuce 2
Vous pouvez formater votre message, ajouter des fichiers et des icônes en utilisant les icônes en bas de la boîte de message.
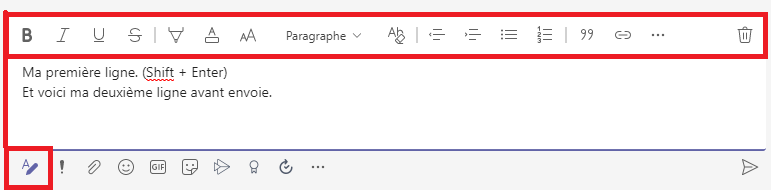
Astuce 3
Si vous souhaitez répondre à un message dans une discussion d’équipe, ne saisissez pas votre réponse comme un nouveau message mais accédez au sujet et cliquez sur répondre. De cette façon, ces messages restent ensemble en un seul bloc, ce qui facilite le suivi d’un message particulier (voir exemple en bas de la page).

Astuce 4
Lorsque vous créez un message dans une équipe, vous pouvez également créer un titre d’objet. Pour ce faire, cliquez sur le bouton ‘Format’ et entrez votre titre dans l’espace ‘Ajouter un sujet‘. Cela montre plus clairement de quoi parle le chat.
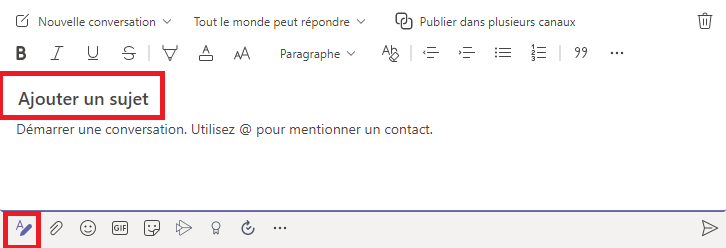
Astuce 5
Vous pouvez également ouvrir votre chat dans sa propre fenêtre. Cela peut être intéressant si vous souhaitez faire plusieurs choses à la fois dans Microsoft Teams, comme suivre une réunion et discuter avec quelqu’un en même temps.
À partir de la liste de discussion
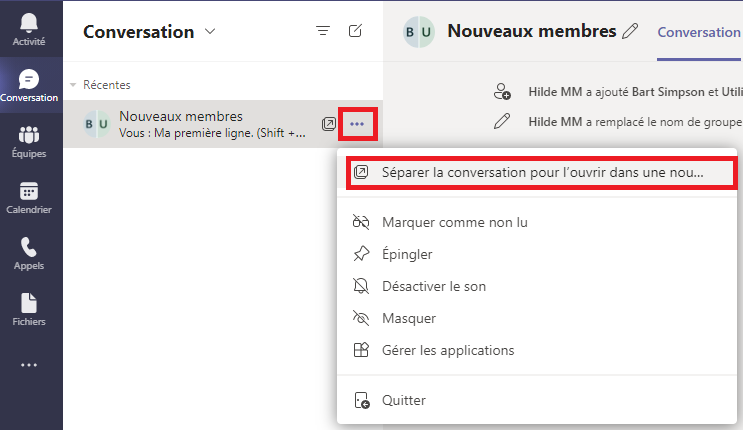
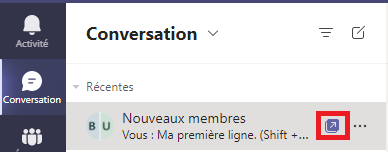
pour voir cette icône.
À partir de la conversation elle-même
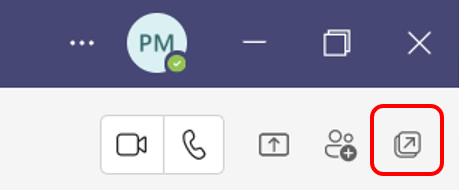
À partir de la fenêtre de recherche
Vous pouvez également taper la commande “/pop” suivie du nom de la personne avec qui vous aviez la conversation.

Astuce 6
Vous pouvez également utiliser la barre de recherche pour écrire rapidement un message à quelqu’un, en entrant “/conversation“, puis le nom et après cela votre message.

Astuce 7
Donnez un nom à une conversation de groupe afin que l’objet de cette discussion soit plus clair.
Pour une nouvelle conversation, cliquez sur le bouton Nouvelle conversation. Cliquez sur la flèche vers le bas, à droite de “la zone À :”. Cela ouvrira une boîte dans laquelle vous pourrez placer le nom du groupe.


Pour une discussion de groupe existante, vous pouvez changer le nom en cliquant sur le crayon à côté des membres.

Astuce 8
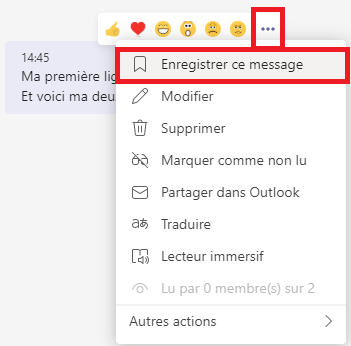
Vous pouvez également enregistrer des messages afin de pouvoir les retrouver facilement plus tard. Pour ce faire, placez votre souris sur le message et cliquez sur les points de suspension (…), ce qui fait apparaître un menu contextuel avec des options. Ici, vous sélectionnez ‘Enregistrer ce message‘.
Vous pouvez retrouver vos messages enregistrés en cliquant sur votre photo ou vos initiales et en sélectionnant ‘Enregistré‘ dans le menu supplémentaire.
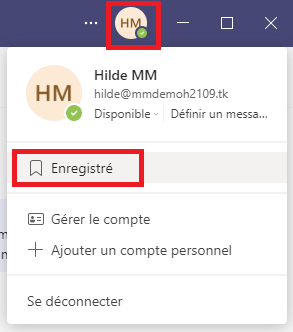
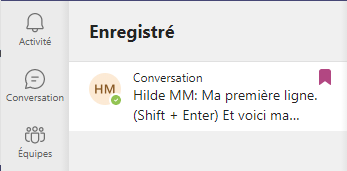
Vous pouvez cliquer sur le drapeau violet pour ‘Annuler l’enregistrement de ce message‘.
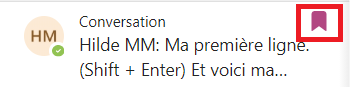
Vous pouvez également ouvrir le message, cliquer sur les points de suspension et sélectionner l’option ‘ Annuler l’enregistrement de ce message‘ par ici.
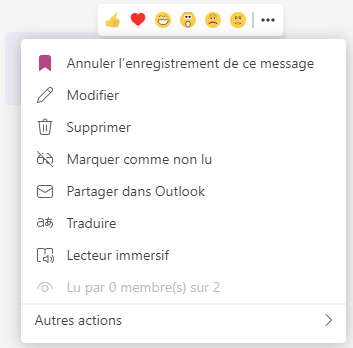
Exemple de conversation d’équipe avec réponses et sujets
Vous voyez que les réponses sont avec le message original.