MSTEAMSFR – Configurer et ajuster les canaux
Les canaux sont des parties spécifiques au sein d’une équipe où les conversations sont organisées par sujet, projet, discipline ou tout ce que votre équipe pense être le meilleur.
Les fichiers que vous partagez dans un canal (et que vous pouvez retrouver sous l’onglet ‘Fichiers’) sont stockés dans SharePoint.
Avec les canaux ajoutés, vous arrivez à une structure comme vous pouvez le voir dans l’image ci-dessous :
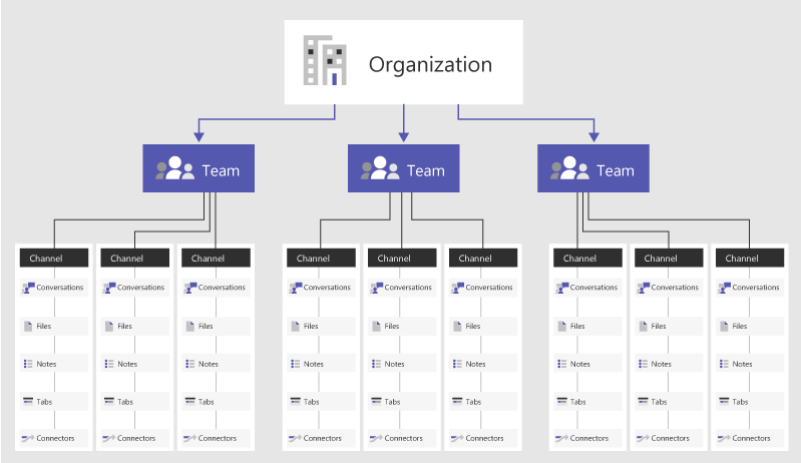
Lorsque votre équipe est créée, le canal, ‘Général‘ est ajouté par défaut.
Si je veux créer un canal supplémentaire, je peux le faire à partir de la vignette “Créer d’autres canaux“, mais aussi en cliquant sur les 3 points horizontaux à côté du nom de l’équipe.
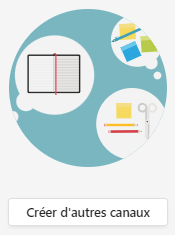
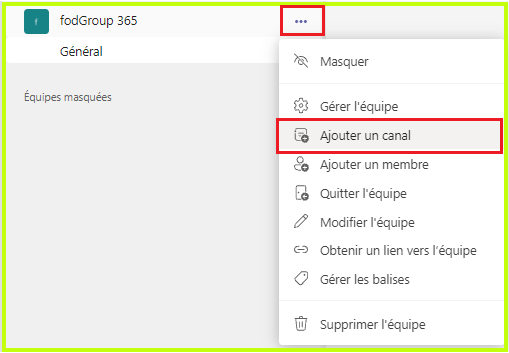
Vous pouvez donner un nom et une description à ce canal .
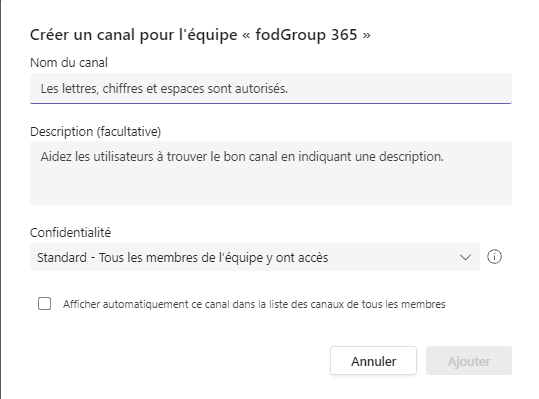
Vous allez également devoir passer en revue les paramètres ‘Confidentialité’ .
Vous pouvez choisir parmi :
- Standard – Tous les membres de l’équipe y ont accès
- Privé – Vous pouvez y ajouter des collègues spécifiques. Eux seuls ont accès.
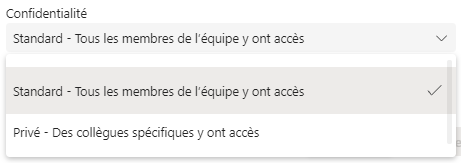
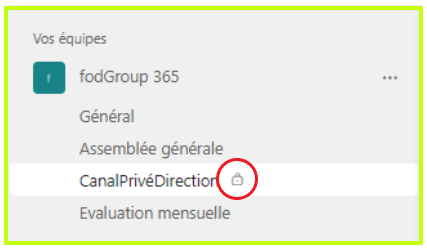
Seules les personnes que vous ajoutez à cette chaîne y ont accès.
Cochez ‘Afficher automatiquement ce canal dans la liste des canaux de tout les membres‘. Ensuite, il appartient à l’utilisateur individuel de décider s’il souhaite garder le canal visible, recevoir des notifications de sa part ou non.
MENU CANAL
Vous pouvez également trouver les 3 points horizontaux à côté du nom du canal.
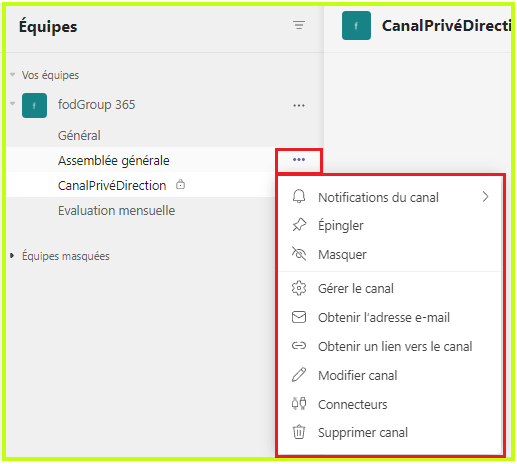
- Notifications du canal: Recevez des notifications lorsque quelque chose est fait dans le canal, activez, désactivez ou choisissez ‘Personnalisé‘.
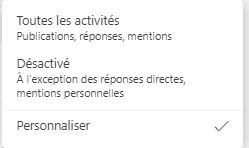
Si vous choisissez’ Personnalisé‘, les ‘Paramètres de notification du canal‘ s’ouvrent.
Vous pouvez indiquer si vous souhaitez ou non recevoir une notification pour ce canal pour chaque nouveau message, et comment vous souhaitez recevoir cette notification (‘ Bannière et flux’ , flux seul ou désactivé).
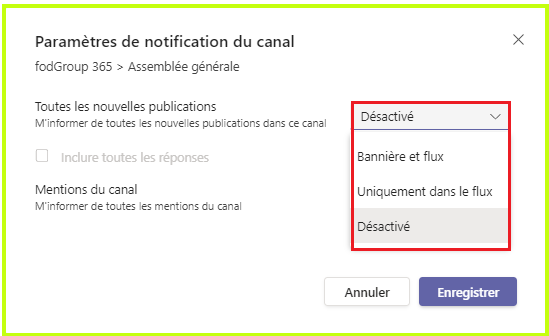
- Épingler: Ajoute une catégorie ‘Épinglé‘ à vos équipes. Je l’ai fait ici avec le canal ‘Assemblée générale’.
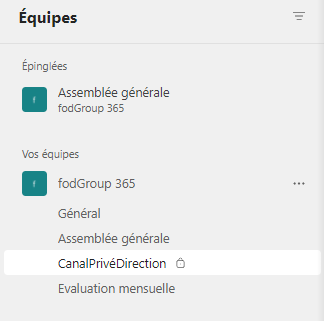
- Masquer : L’icône en forme d’un œil vous permet de masquer un canal ou d’afficher les canaux masqués. Le canal sera alors affiché en italique et tous les canaux cachés au sein d’une équipe seront collectés sous les canaux visibles.
Les équipes cachées sont regroupées sous toutes les équipes.
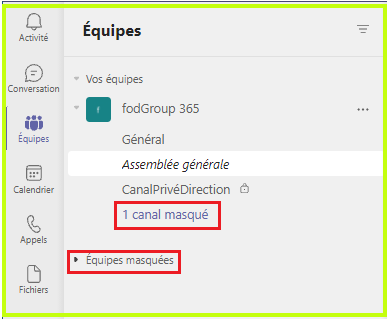
CACHER LES ÉQUIPES ET LES CANAUX AIDE À SE CONCENTRER SUR LES ÉQUIPES ET LES CANAUX QUI SONT IMPORTANTS POUR VOUS.
- Gérer le canal: Cette option est accessible via la roue dentée et donne la possibilité d’aller dans l’onglet ‘Paramètres du canal‘ ou vers l’onglet ‘Analyse‘.
- Paramètres du canal avec les ‘Autorisations’ pour ce canal. Il y a ici une différence entre les paramètres du canal ‘Général’, qui est ajouté par défaut, et les canaux qui ont été créés en plus (voir les images ci-dessous).
- Analyse
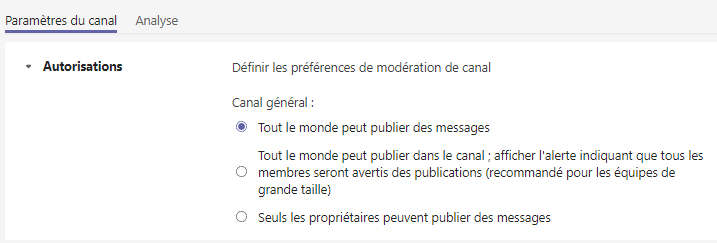
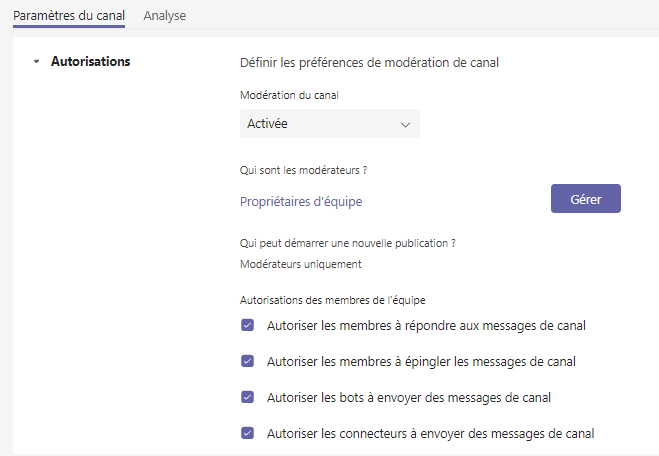
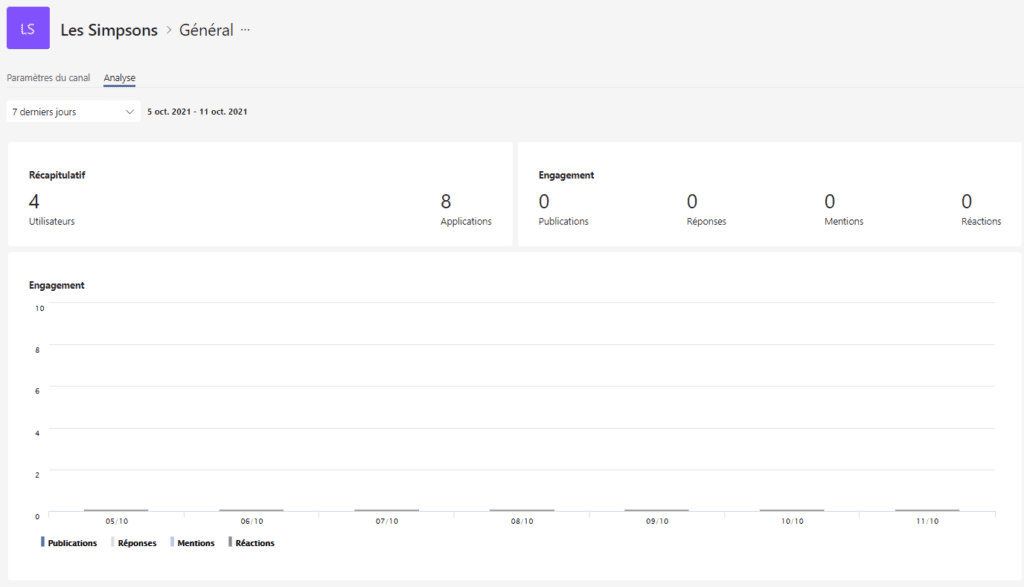
- Obtenir l’adresse e-mail: fait apparaître un écran avec l’adresse e-mail associée au canal.
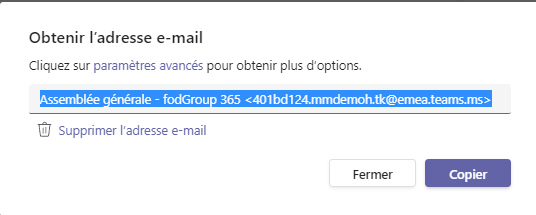
Parfois, c’est une adresse difficile à lire. Vous ne pouvez pas adapter ceci.
- Obtenir le lien vers le canal : vous pouvez l’utiliser si vous ne souhaitez pas donner l’ensemble de l’équipe comme lien, mais uniquement un canal spécifique, par exemple pour les fournisseurs externes, qui ne sont pas autorisés à avoir accès à toute l’équipe.
- Modifier ce canal : Modifier le nom, la description et l’ ‘affichage automatique’.
- Supprimez ce canal.