MSTEAMSFR – Commencer la réunion
Il existe plusieurs options pour démarrer une réunion. Commencer à partir de:
- Teams Calendrier
- Une Conversation (de groupe)
- Le Canal d’une équipe
- Outlook desktop (bureau)
- Outlook online (navigateur)
Teams Calendrier
Démarrer une réunion
Sur l’écran du Calendrier, vous verrez un bouton ‘Démarrer une réunion‘ en haut à droite. Celui-ci vous permet de démarrer une réunion ad hoc. Tout d’abord, une fenêtre s’ouvrira dans laquelle le nom de la réunion peut être placé. De plus, vous pouvez ‘Obtenir un lien de partage‘ pour la réunion et le diffuser par email. (si vous cliquez sur le bouton Partager par e-mail, votre programme de messagerie par défaut s’ouvrira avec un e-mail préparé). Le bouton ‘Démarrer la réunion‘ démarre la réunion.
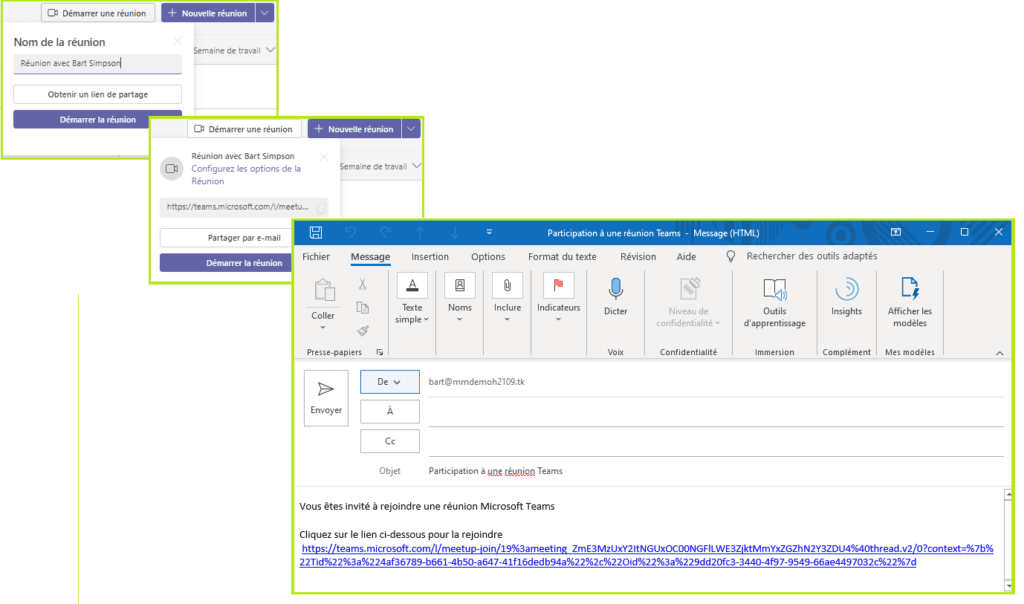
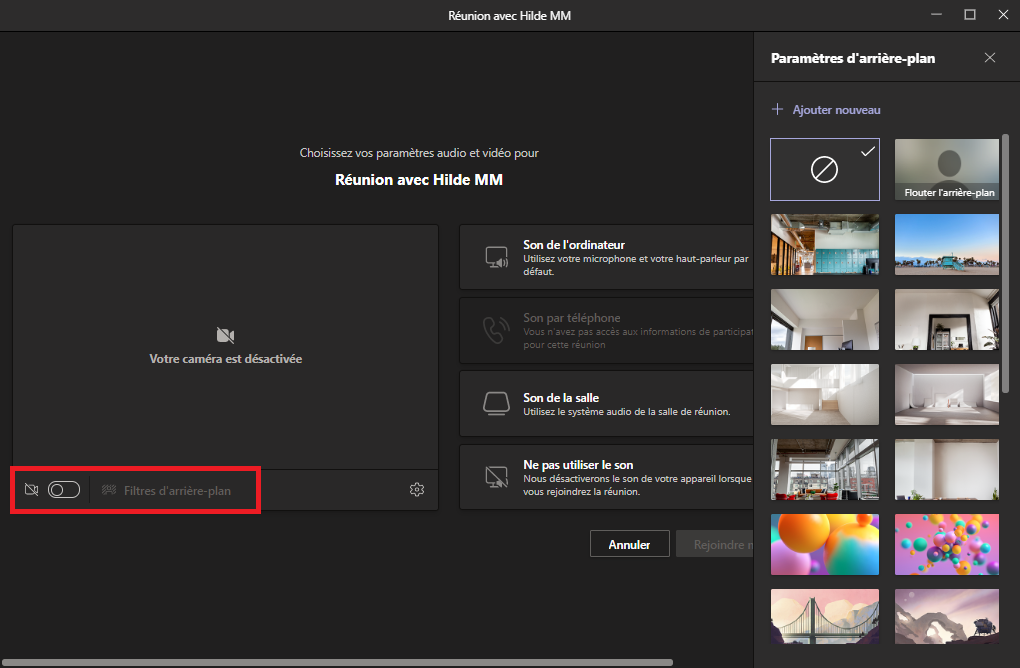
Ensuite, vous obtenez l’option de ‘Copier le lien de la réunion‘ (dans le presse-papiers) à transmettre aux invités.
Avec le bouton ‘Ajouter participants‘, vous pouvez inviter directement des personnes. Vous pouvez ensuite saisir des noms et cliquer sur le bouton Demander à participer (par leur nom) pour lancer un appel à la personne. Cette personne recevra alors un appel vidéo, qu’elle pourra accepter.
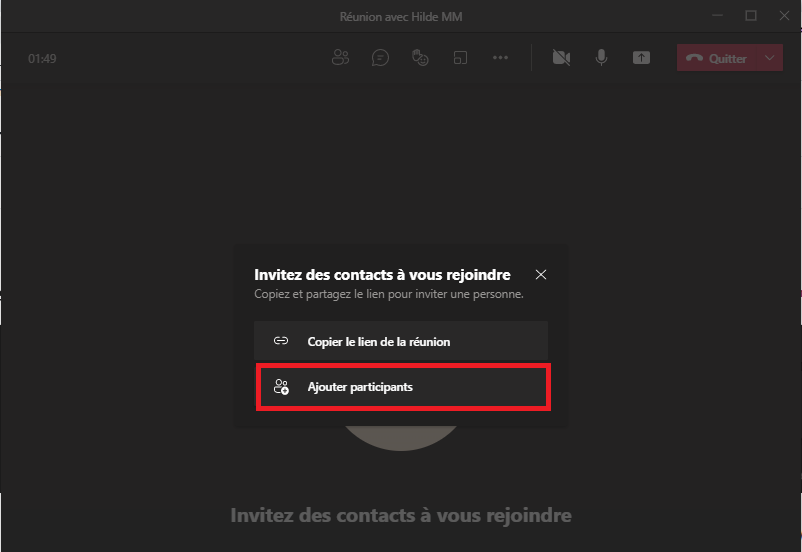
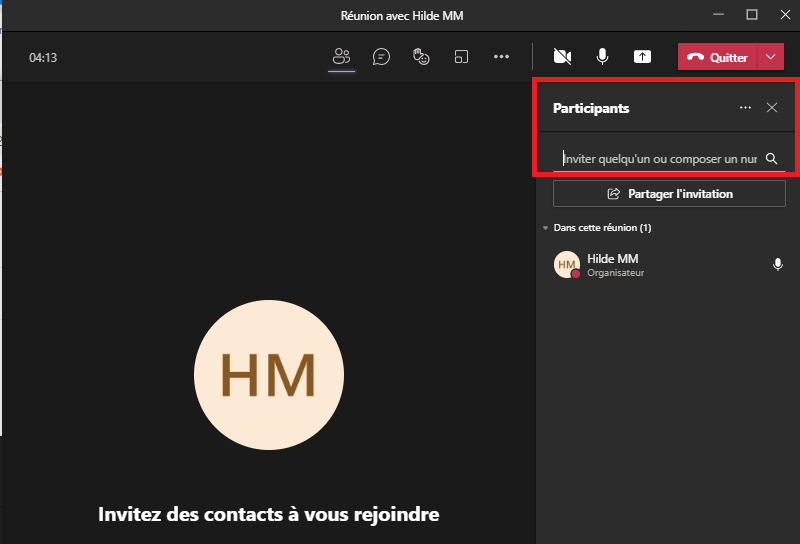
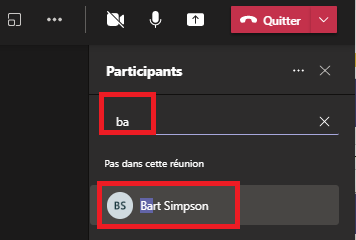
Commencer une réunion planifiée
Ouvrez le ‘Calendrier‘ et cliquez sur la réunion que vous voulez commencer.
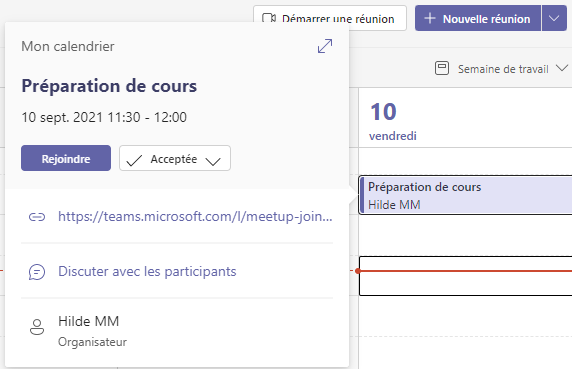
Dans la fenêtre qui s’ouvre, vous pouvez ‘Discuter avec les participants’ afin, par exemple, de faire quelques annonces à l’avance. Une conversation de groupe est créée avec tous les participants à la réunion. Celui-ci contiendra également plus tard tous les messages de la réunion, ainsi que les fichiers téléchargés.
La réunion peut également être démarrée à partir d’ici, en cliquant ‘Rejoindre’.

L’écran d’options où vous sélectionnez votre équipement audio et vidéo s’ouvre. (voir ci-dessus)
Une Conversation (de groupe)
Si vous êtes dans une discussion, vous pouvez démarrer une réunion en cliquant sur le bouton avec le symbole de la caméra. Toutes les personnes appartenant au chat recevront un appel. Votre caméra est automatiquement activée. Si vous ne souhaitez pas utiliser la caméra, utilisez le bouton avec le symbole du téléphone. Vous pouvez toujours configurer votre caméra plus tard.
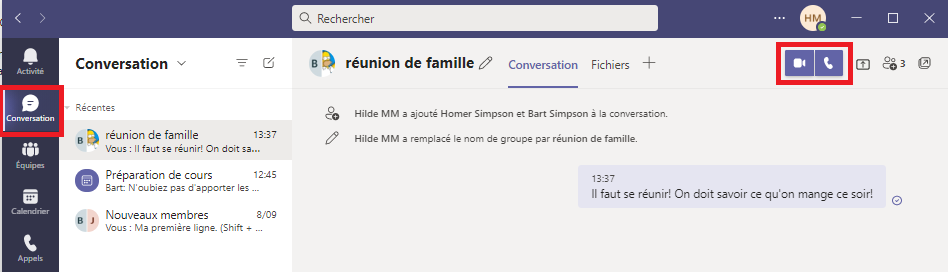
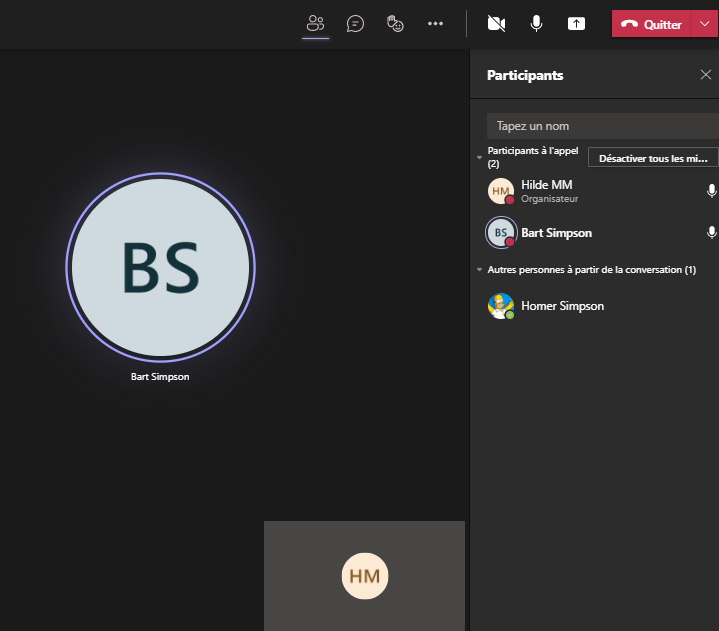
Le Canal d’une équipe
Accédez au canal d’équipe dans lequel vous souhaitez tenir votre réunion. Cliquez sur le bouton ‘Démarrer une réunion‘ en haut à droite et sélectionnez de nouveau ‘Démarrer une réunion’.
L’écran d’options où vous sélectionnez votre équipement audio et vidéo s’ouvre à nouveau. (Voir Se réunir maintenant dans les équipes ci-dessus)
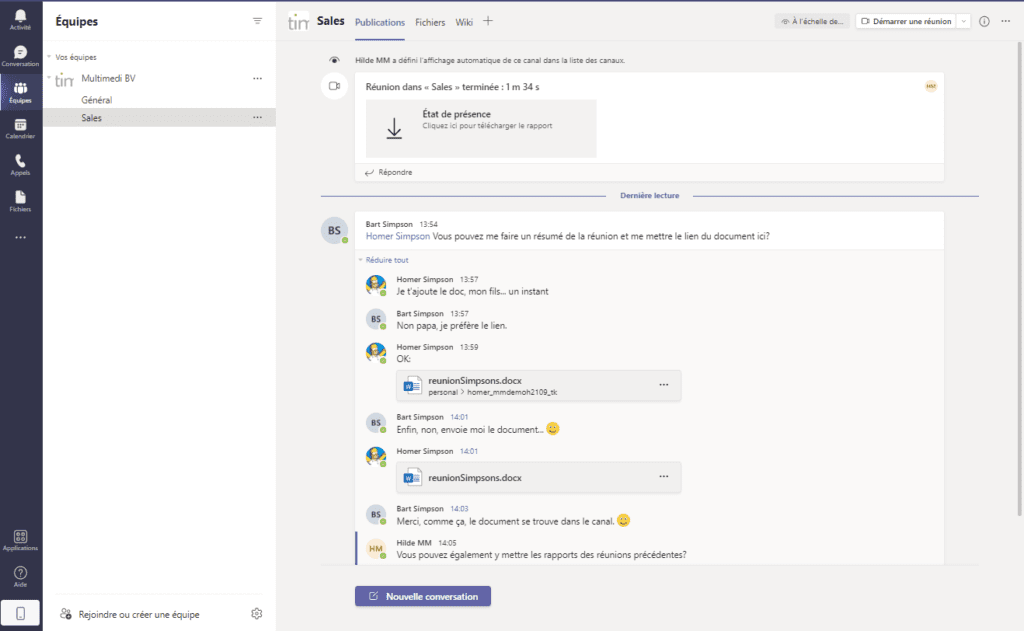
Outlook Desktop (version bureau)
Vous recevez un e-mail si vous êtes invité à participer à une réunion (également en tant qu’organisateur).
En tant que participant, vous pouvez indiquer ici si vous participez ou non. Après avoir envoyé la réponse, l’e-mail disparaîtra de votre boîte de réception.
Si vous ne répondez pas, le courrier restera dans votre poste IN, et à partir de là, vous pourrez cliquer sur le lien vers la réunion pour y assister (ou éventuellement commencer). Si vous utilisez ce dernier, l’organisateur ne saura bien sûr pas si vous serez présent.
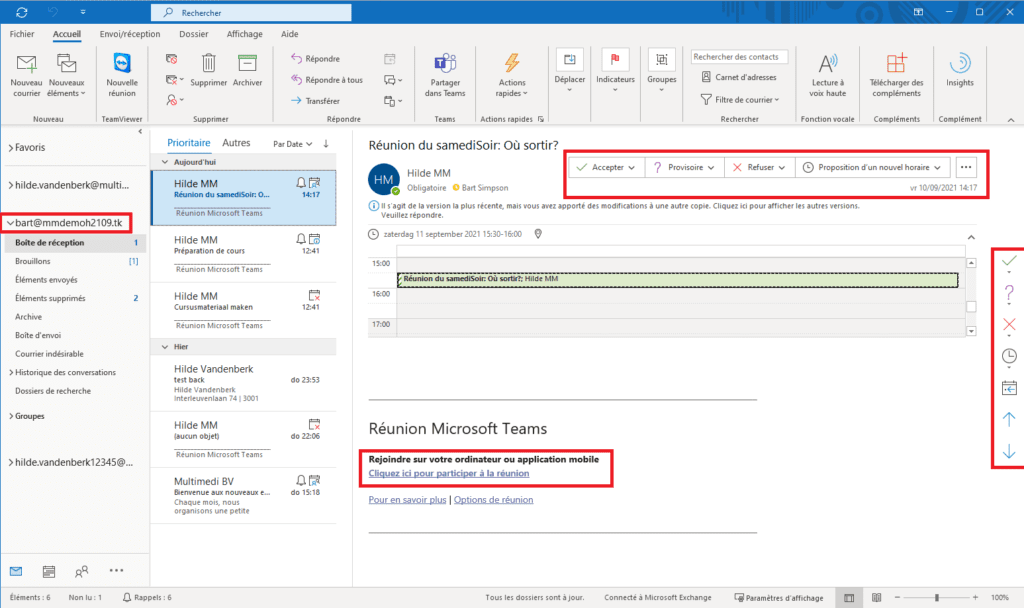
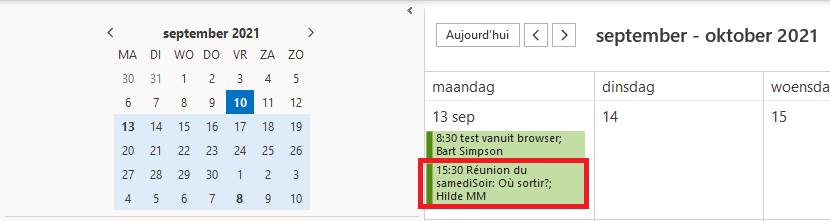
Un double-clic sur le lien ouvre la prochaine fenêtre. Vous pouvez participer à partir de là.
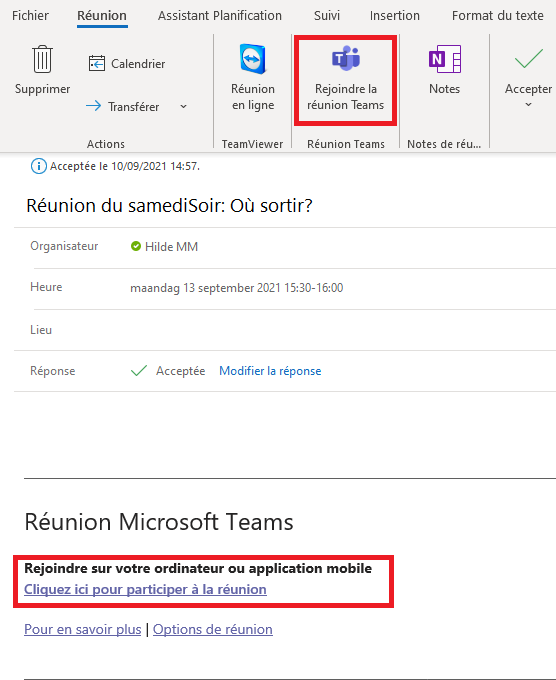
Fenêtre de rappel
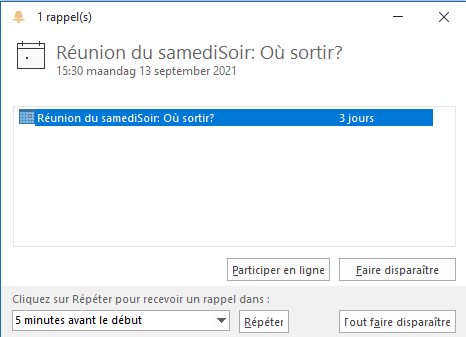
Vous pouvez également cliquer avec le bouton droit sur la réunion pour ouvrir un menu supplémentaire à partir duquel vous pouvez également rejoindre ou démarrer la réunion.
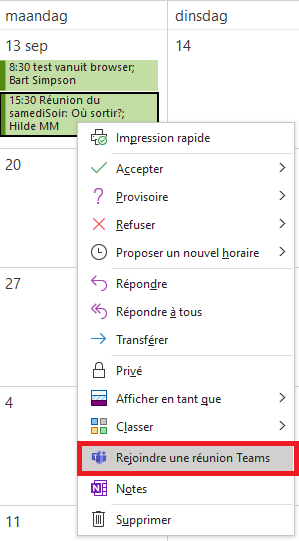
Outlook Online (version navigateur)
Le démarrage est similaire à celui de la version de bureau. Sur l’email, vous trouverez un lien pour confirmer votre participation, après vous pouvez de nouveau accéder à la réunion par votre Calendrier dans Outlook et un bouton pour démarrer la réunion, ou pour la rejoindre.
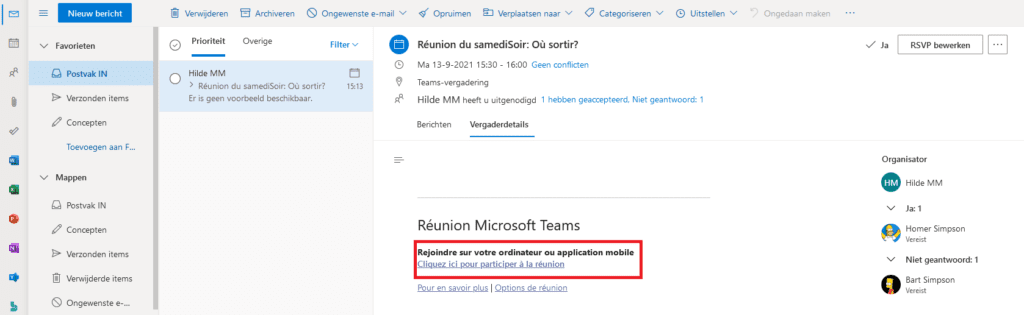
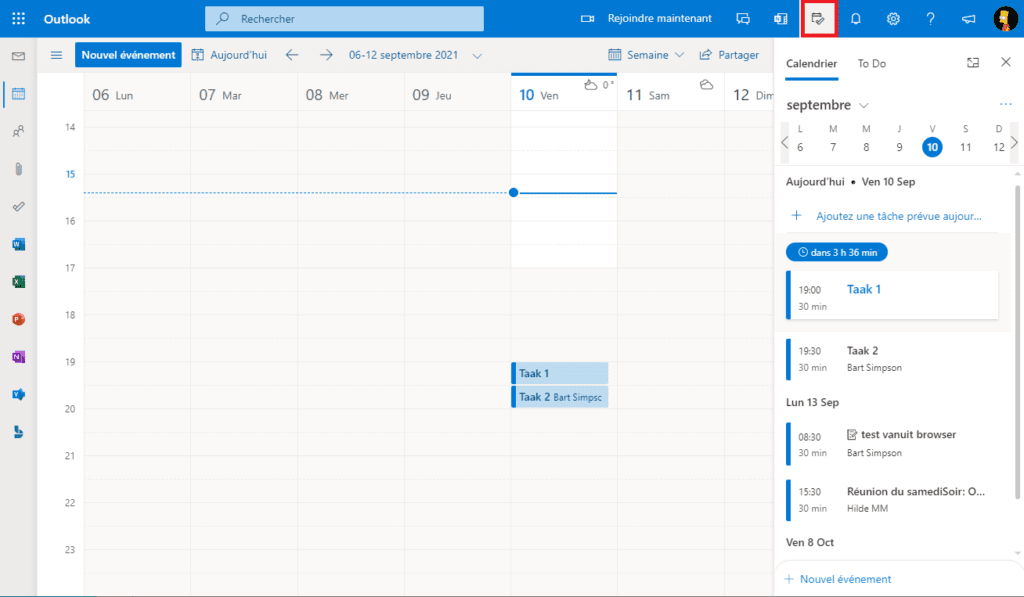
Vous pouvez ouvrir une vue sur les tâches de la journée. Si vous cliquez là sur la réunion, vous trouverez également un bouton avec lequel vous pouvez démarrer la réunion ou la rejoindre.
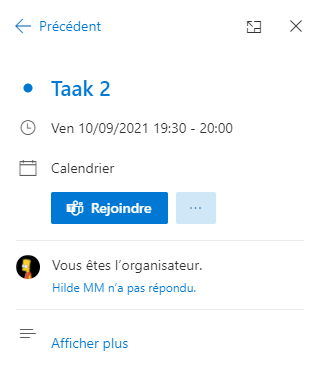
Une autre option consiste à cliquer sur la réunion qui fera apparaître une fenêtre supplémentaire avec un bouton pour démarrer ou rejoindre la réunion.
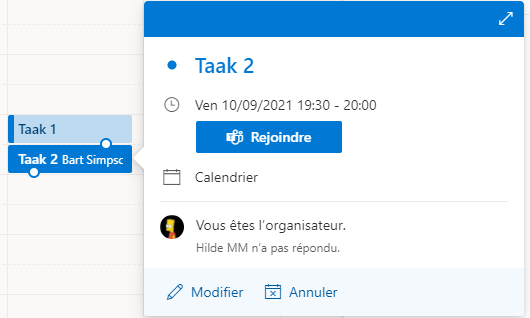
Ici aussi, vous pouvez utiliser le rappel pour démarrer la réunion ou pour participer.
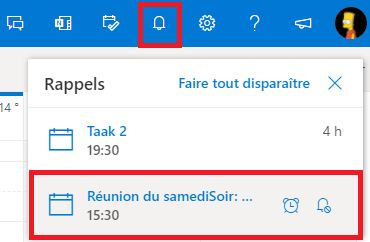
Cliquez sur la réunion en question vous donne une fenêtre par laquelle vous pouvez aussi ‘Participer à la réunion Teams‘ ou cliquer sur le lien ‘Cliquez ici pour participer à la réunion’.