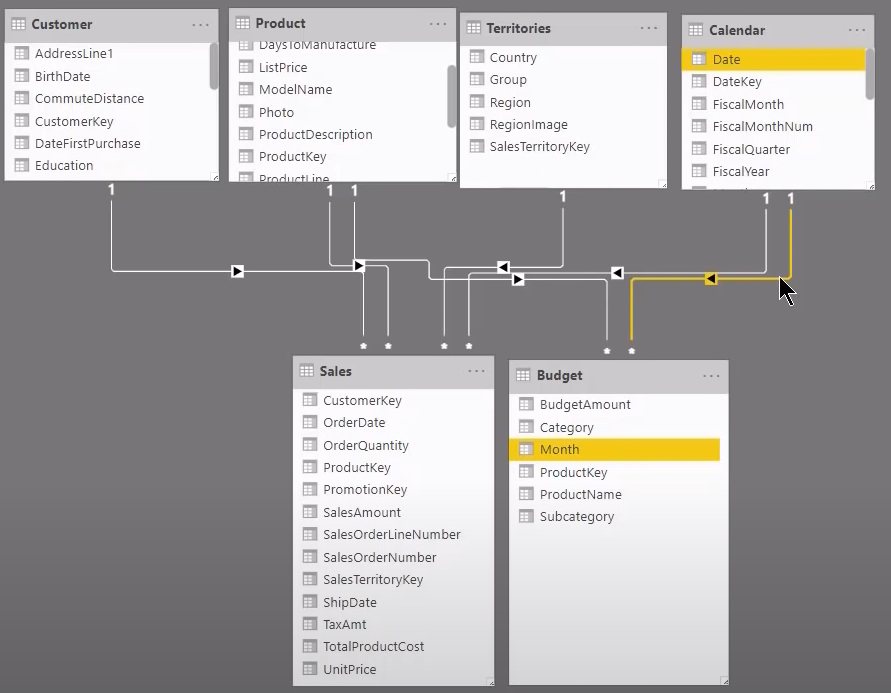PBi_2_Relaties leggen
Nu zit de data die we nodig hebben eigenlijk over verschillende tabellen verspreid.
De klant (customer) doet een bepaalde aankoop (Sales). De ‘Customer‘-tabel bevat informatie omtrent de klant en de ‘Sales‘-tabel bevat de verschillende transacties van specifieke klanten.
Zonder relatie tussen de 2 tabellen gaat mijn visualisatie er zo uitzien:
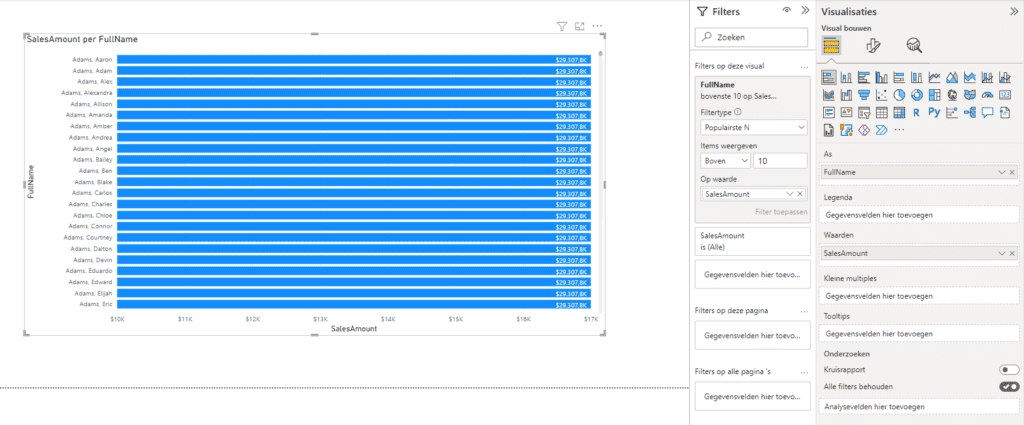
Als de relatie gelegd is tussen de 2 entiteiten, ziet de grafiek met dezelfde waarden en filters er zo uit:
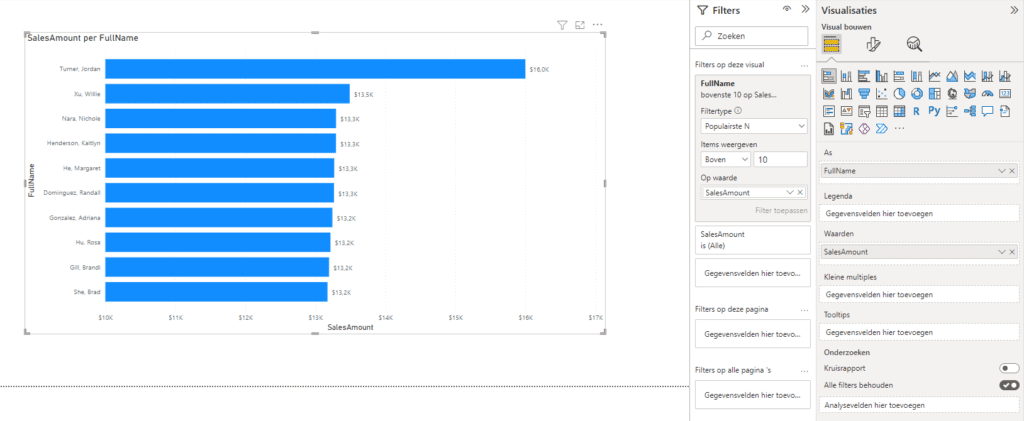
Hetzelfde geldt voor onze entiteit Producten en onze entiteit Sales…
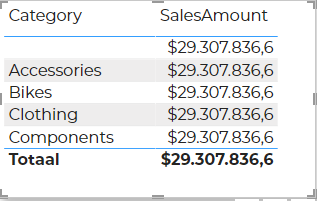
We moeten dus nu onze relaties te leggen… Dit kan je doen door de sleutels uit de verschillende tabellen te verbinden.
RELATIES BEHEREN
Ga naar het tabblad ‘Model maken‘ > groep ‘Relaties‘ > opdrachtknop ‘Relaties beheren‘ en klik op ‘Nieuw‘ in het venster dat opent.
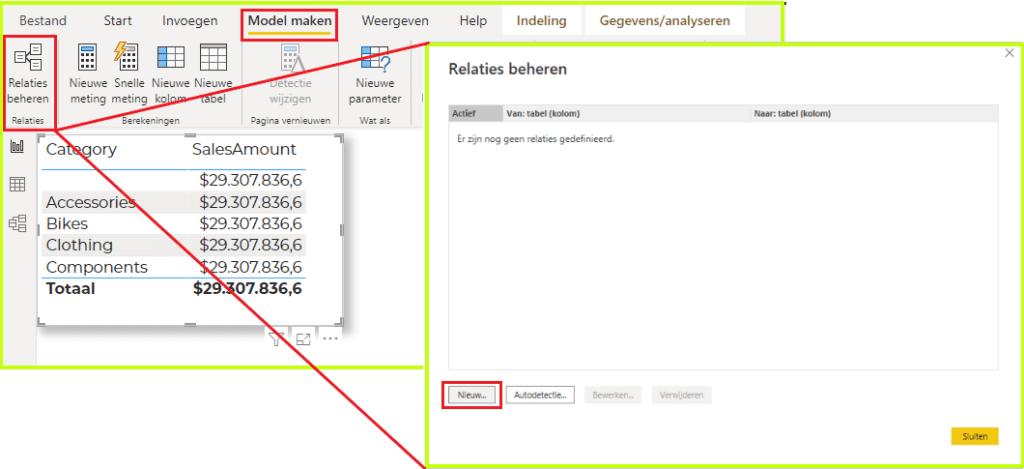
Kies ‘Product‘ in het eerste drop-downmenu en ‘Sales‘ in het tweede drop-downmenu. Hier kies je de entiteiten waartussen je een link wil leggen.
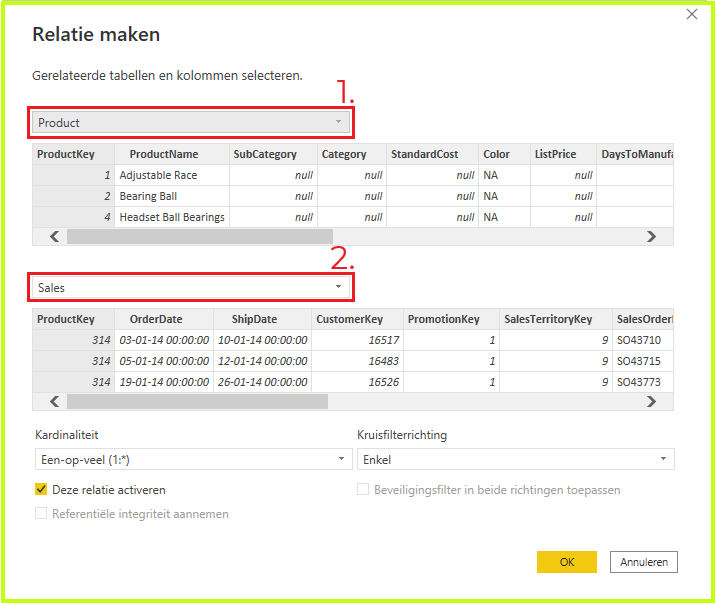
Vermits hier in beide tabellen een kolom aanwezig is…
- …met dezelfde naam, en…
- …hetzelfde datatype
zal PBi deze overeenkomende kolommen zelf identificeren en met grijze achtergrond weergeven.
De kardinaliteit staat automatisch op One to Many (1:*) omdat één van de twee kolommen unieke waarden bevat (in dit geval de ProductKey uit de Product-tabel). Dit wordt ook door PBi gedetecteerd.
De kruisrichtingfilter staat op ‘Enkel‘. Dit betekent dat de filters die je toepast in één richting gaan, nl. van de LookUp-table (Product) naar de Data-table (Sales) (Van de One naar de Many). M.a.w., filters die je toepast op de Sales-tabel hebben geen invloed op de Product-tabel, maar filters die je toepast op de Product-tabel gaan wel jouw Sales-tabel beïnvloeden.
- Klik op ‘OK‘ en ‘Sluiten‘.
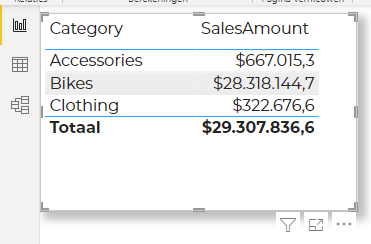
- Ga naar jouw Model-view waar je de relaties grafisch weergegeven ziet.
ANDERE METHODE
- Klik in de Product-tabel op de ProductKey, houd de muis ingedrukt en sleep naar de ProductKey in de Sales-tabel.
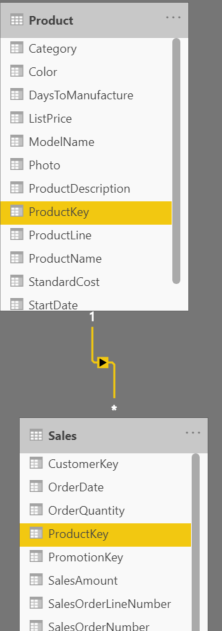
Je ziet dat er een richting is toegevoegd aan de verbindingslijn tussen de twee tabellen.
PowerBI ontdekt automatisch welke de lookup-tabel is en welke de data-tabel. Als alles verloopt zoals het zou moeten, dan wijst de richting van de lookup-tabel naar de data-tabel.
Je ziet ook de “1” aan de zijde van de Customer-tabel en het sterretje “*” aan de kant van de Sales-tabel. Dit duidt op een One-to-many relatie: één bepaalde customer heeft slechts 1 unieke CustomerKey, terwijl die CustomerKey wel meermaals kan voorkomen in de Sales-tabel, want die ene klant kan meerdere verkooptransacties gedaan hebben.
Op dezelfde manier kan je:
- de CustomerKey uit de Customer-tabel verbinden met de CustomerKey in de Sales-tabel;
- de SalesTerritoryKey uit de Territories-tabel met de SalesTerritoryKey uit de Sales-tabel en
- de Date uit de Calendar-tabel met de OrderDate uit de Sales-tabel.
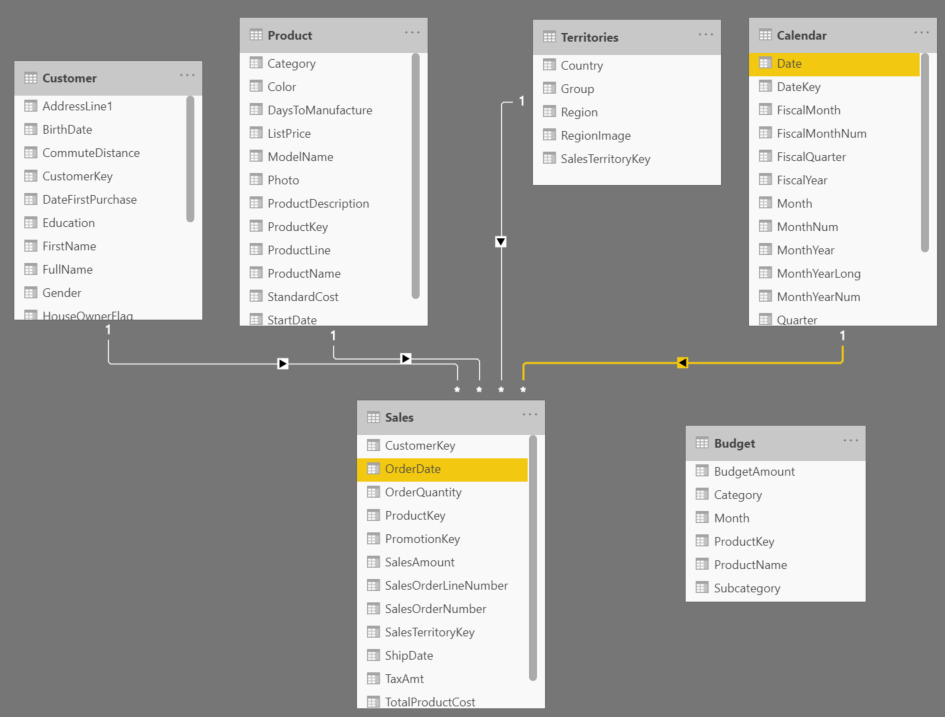
We leggen ook onze relaties van de Budget-tabel. Budget kan gecombineerd worden met alle
attributen van Product en Calendar:
- Verbind de ProductKey uit de Product-tabel met de ProductKey uit de Budget-tabel
- Verbind de Month uit de Budget-tabel met de Date uit de Calendar-tabel.