MSTEAMSFR – Pendant la réunion – Barre de menu Application bureau
Dans cette rubrique, nous allons discuter de la barre de menus disponible lors d’une réunion.
Selon que vous travaillez avec l’application de bureau ou la version du navigateur, il existe un certain nombre de différences. Vous pouvez également ne pas voir certaines options car elles sont réservées à l’organisateur.
En bas à gauche, vous voyez un exemple de réunion avec l’application de bureau, et à droite de la même réunion (autre personne) dans la version du navigateur.

Application de bureau: barre de menu en haut
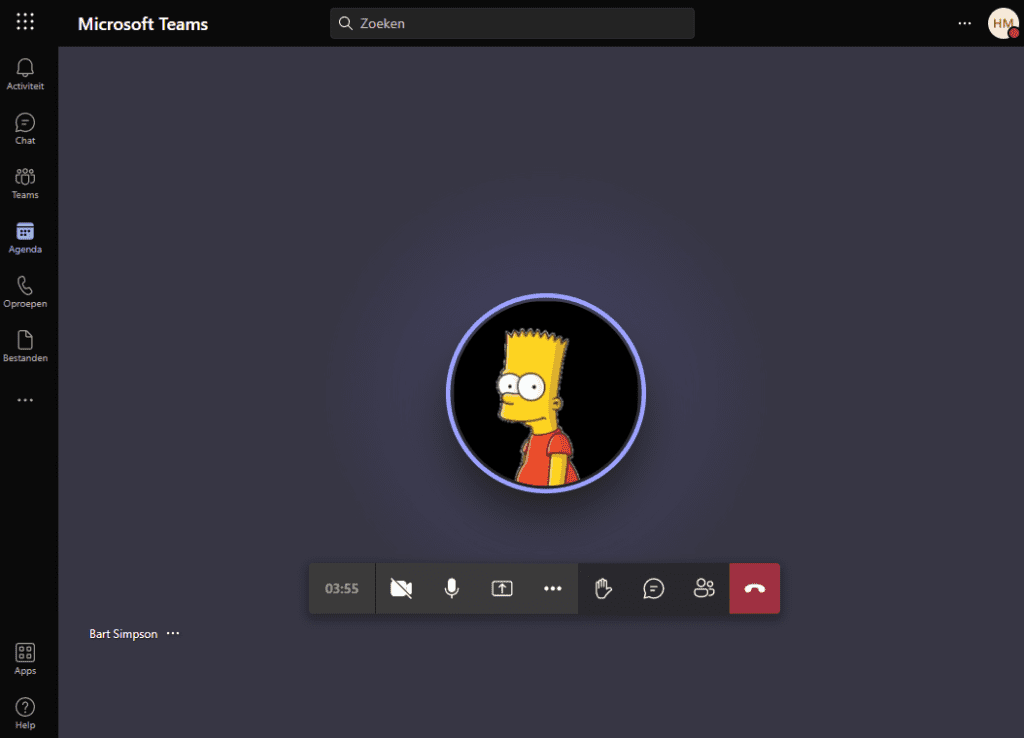
Version navigateur: barre de menu en bas de l’écran. Elle disparaît de l’écran au bout d’un moment, mais réapparaît lorsque vous passez la souris sur la fenêtre.
Afficher les Participants
Afficher les Conversations
Lever la main et autres interactions
Salles pour petit groupe
… Autres actions
Caméra et microphone
Partager du contenu
Quitter la réunion
Barre de menu
Application bureau
Afficher les participants
Avec la première icône, vous pouvez afficher ou masquer une liste de participants.

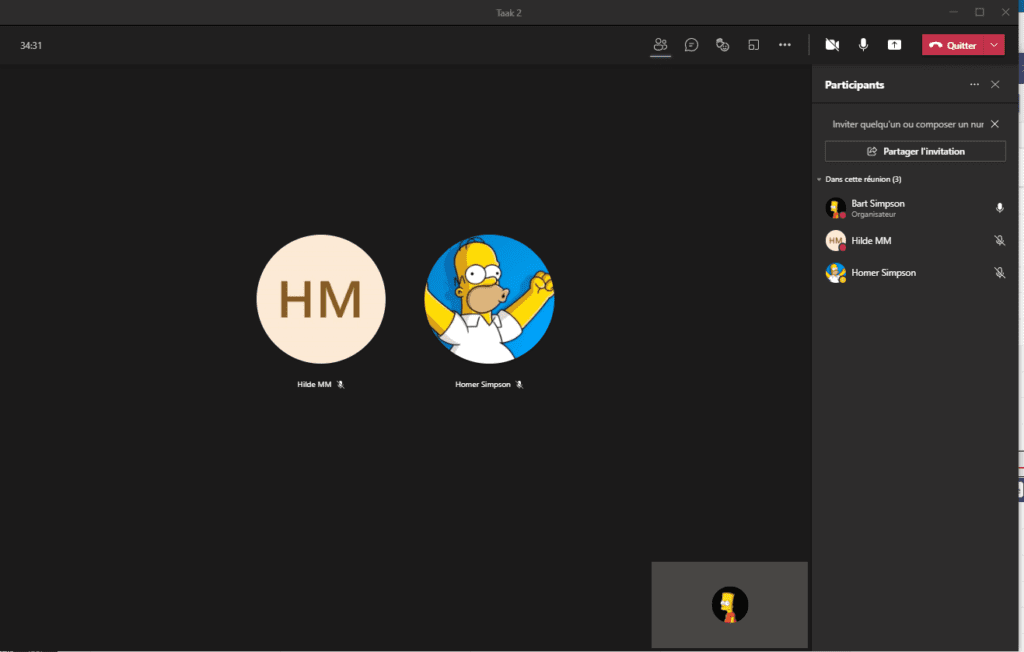
En haut de la liste des participants, l’organisateur de la réunion a ses trois points de suspension ‘…’ .
En cliquant dessus, un nouveau menu contextuel s’ouvrira.
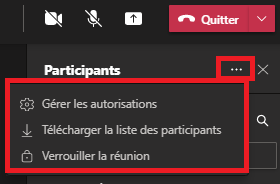
- Gérer les autorisations: ici, vous serez redirigé vers une page d’options de réunion (voir plus bas dans la page)
- Télécharger la liste des participants
- Verrouiller la réunion: Cela garantit qu’aucun nouveau participant ne rejoint la réunion
Gérer les autorisations:
Nous avons déjà rencontré beaucoup de ces possiblités dans un chapitre précédent.

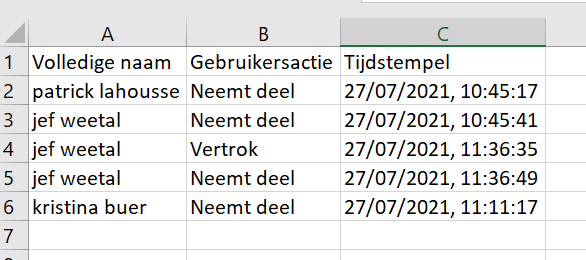
Exemple dune liste des participants.
Ceci est un instantané, la liste complète ne sera automatiquement mise à la disposition de l’organisateur que dans la conversation ou le canal de la réunion à la fin (cela peut prendre jusqu’à une minute). Vous pouvez ensuite télécharger ce fichier.
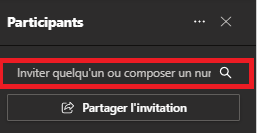
Dans la liste des participants, vous pouvez inviter des personnes supplémentaires en saisissant leur adresse e-mail ou en cliquant sur l’une des personnes que vous trouverez sous suggestions.
Sur le côté droit du participant, vous pouvez voir si le microphone est activé ou désactivé. Si quelqu’un “lève la main“, cela est également affiché ici. En cliquant sur les points de suspension ‘…‘ (ou en faisant un clic droit sur la personne) vous obtenez à nouveau un menu contextuel supplémentaire.
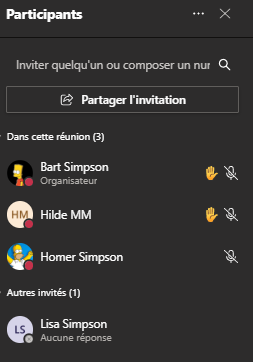
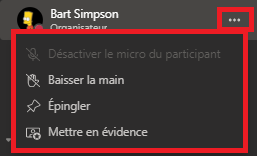
de suspension
- Couper le son du participant: coupez le son du microphone du participant. (uniquement si allumé)
- Baisser la main pour ce participant.
- Épingler : Parfois, les participants se déplacent (ou disparaissent) sur l’écran selon qu’ils parlent ou non, ou parce que le nombre de participants dépasse la capacité maximale de l’écran (max 49). Le fixer maintenant gardera le participant fixe. Cela ne s’applique qu’à votre propre écran.
- Mettre en évidence: C’est fondamentalement la même chose que l’épinglage, mais pour tout le monde dans la réunion. Vous pouvez actuellement mettre en évidence jusqu’à 7 personnes.
- Désigner comme participant / Désigner comme présentateur: si vous êtes un présentateur, vous pouvez partager du contenu à l’écran, désactiver le son d’une autre personne ou retirer une personne de la réunion. Vous ne pouvez pas le faire en tant qu’invité.
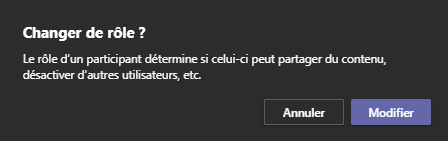
- Supprimer de la réunion: met fin à la réunion pour ce participant.
Conversation personnelle pendant la réunion
Pendant la réunion vous pouvez également envoyer une conversation “privé” à une personne spécifique.
Pour ce faire, cliquez sur la photo/les initiales de la personne en question sur la liste des participants. Une fenêtre s’ouvrira dans laquelle vous pourrez saisir votre “message rapide“. Ce message n’est pas enregistré dans la conversation de la réunion, mais dans une conversation en tête-à-tête avec la personne.
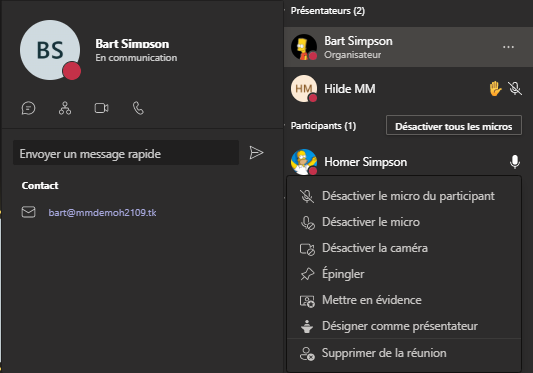
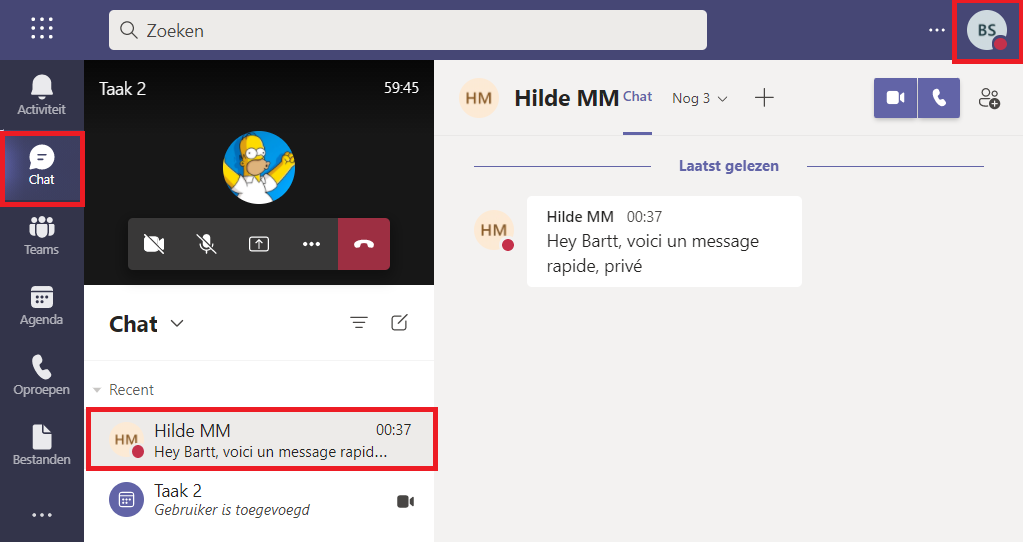
Afficher la conversation
Si vous voulez poser des questions sans interrompre la réunion, vous pouvez utiliser la fonction ‘Conversation de la réunion’.
Avec l’icône ‘Afficher la conversation‘ vous pouvez afficher ou masquer les conversations pour cette réunion. Vous pouvez également entrer vos commentaires ou vos questions ici.

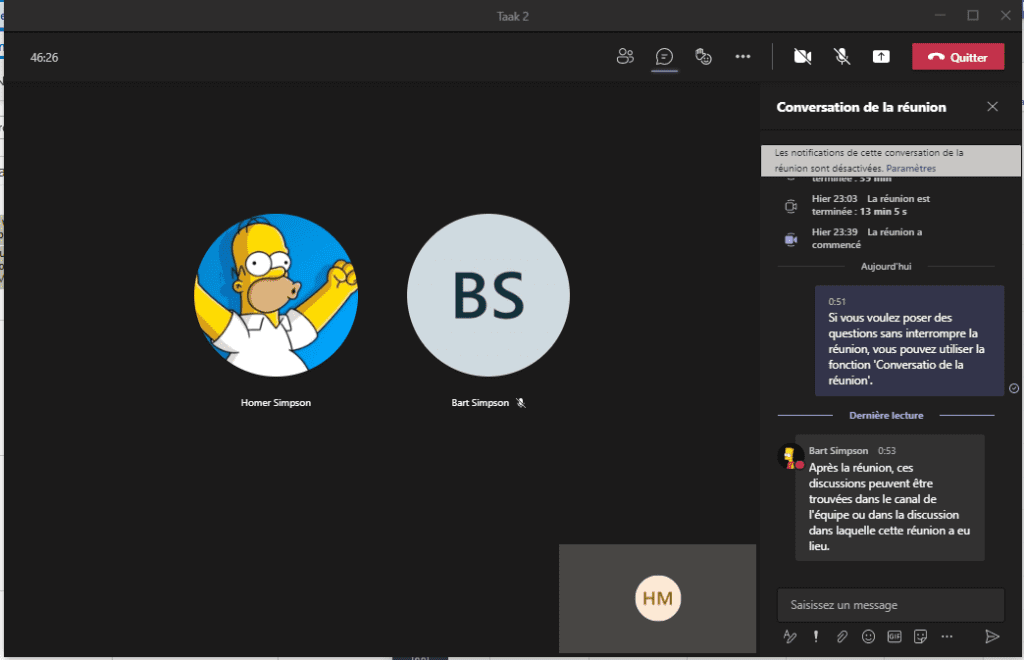
Après la réunion, ces discussions peuvent être trouvées dans le canal de l’équipe ou dans la discussion dans laquelle cette réunion a eu lieu.
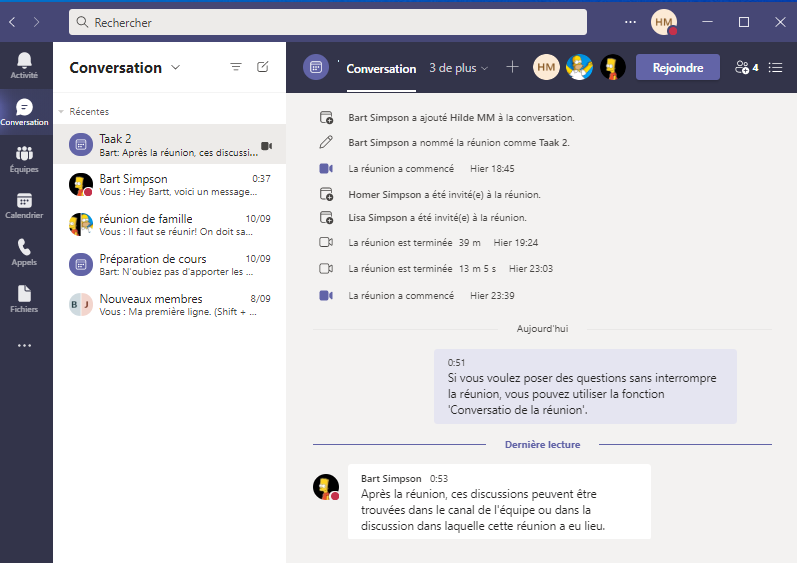
Lever la main et autres interactions.
Lever la main est une expression qui colle à votre nom à l’écran ou à la liste des participants. Cela peut être désactivé par vous-même ou par le présentateur.

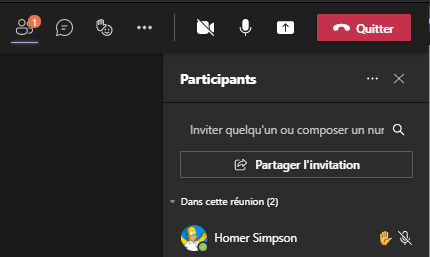
Les autres expressions sont de courte durée. Ils ne restent pas visibles.
Salles pour petit groupe (Breakout rooms)
Cette icône n’est visible que par l’organisateur (et que dans la version bureau).

Vous pouvez créer des salles de réunion séparées supplémentaires dans lesquelles vous divisez un certain nombre de participants. Vous pouvez décider qui entre dans quelle salle et quand les salles se ferment.
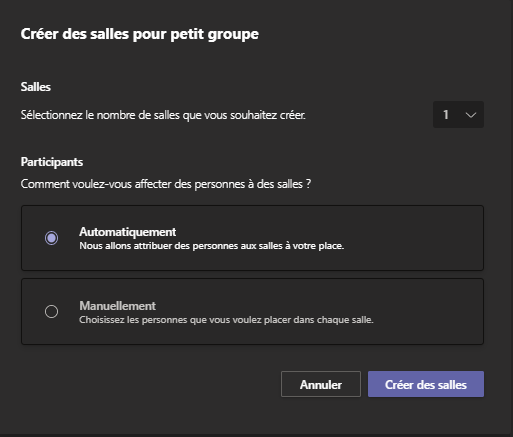
Les “salles de petit groupe” seront discutées en détail plus tard dans un autre sujet.
… Autres actions

Cela ouvre un nouveau menu avec de nombreuses actions supplémentaires qui peuvent être définies.
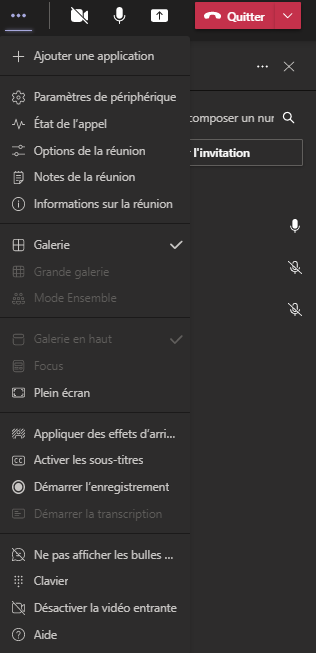
Paramètres de périphérique: ici, vous pouvez choisir différents appareils audio/vidéo pendant la réunion, ou sélectionner une autre “Suppression du bruit“.
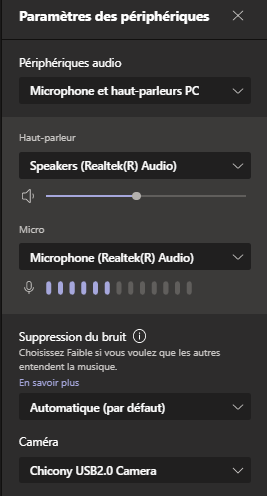
État de l’appel : ce sont des données techniques sur votre réseau, votre audio, vidéo et partage d”écran.
Options de réunion : Ici, vous pouvez ajuster les options de la réunion. (traité dans un sujet précédent).
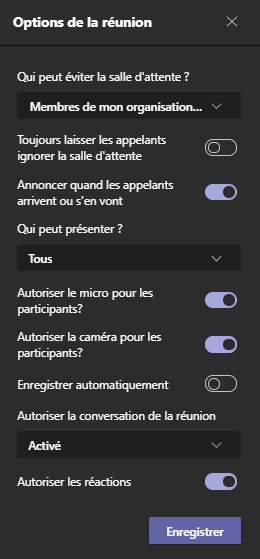
Notes de la réunion : ouvre un onglet dans la conversation de la réunion dans votre Teams où les notes peuvent être saisies. Vous pouvez travailler avec des différentes sections.

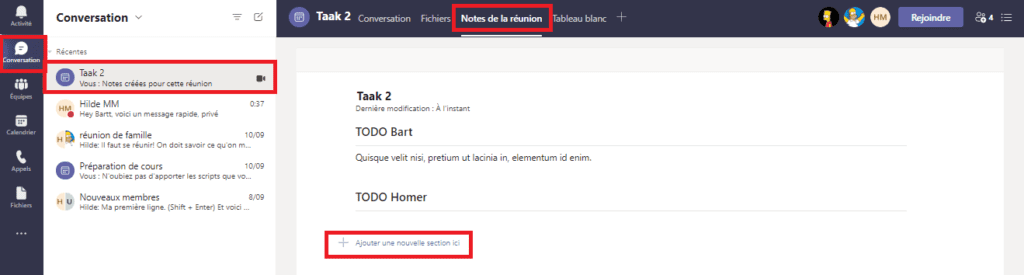
Informations sur la réunion: ici vous obtiendra un bouton avec lequel vous pouvez copier les informations de participation.
Galerie : affiche les vidéos des participants (3 X 3). S’il y a plus de neuf autres personnes présentes, Teams priorisera les personnes qui ont activé leur vidéo, ainsi que celles qui parlent le plus.
Grande galerie : vous permet de visualiser les vidéos de jusqu’à 49 personnes simultanément. Cette option est disponible lorsqu’au moins dix personnes ont leurs caméras allumées.
Mode Ensemble : montre les participants comme s’ils étaient assis ensemble dans une salle. Sur l’application de bureau, il doit y avoir un minimum de 5 et un maximum de 49 personnes dans la réunion avec la caméra activée.
Plein écran : utilise toute la taille de l’écran. Utilisez la touche de fonction F11 pour revenir à votre taille d’écran normale.
Appliquer des effets d’arrière-plan : vous permet de définir l’arrière-plan de votre propre vidéo. Par exemple, floutez l’arrière-plan ou sélectionnez une photo pour l’arrière-plan.
Démarrer l’enregistrement : Filmez la réunion. Ce film est à retrouver par la suite dans la chaîne équipes ou sur la Conversation (et dans OneDrive).
Assurez-vous de demander la permission à tout le monde.
Caméra et microphone
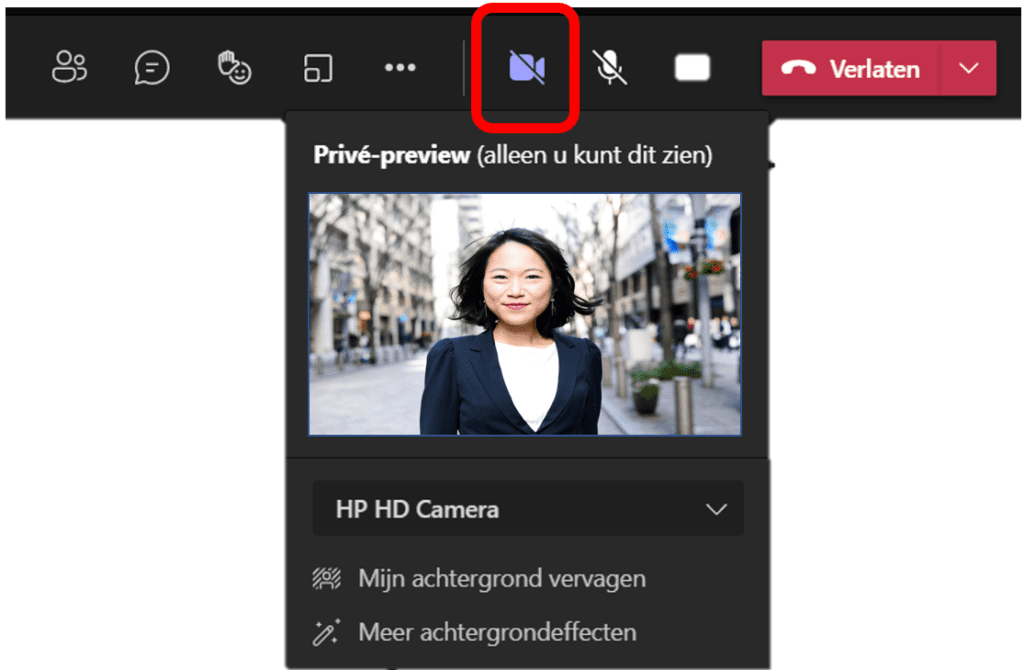

Permet d’allumer ou d’éteindre la caméra. Si vous souhaitez modifier ce qui apparaît derrière vous dans votre vidéo, vous pouvez flouter l’arrière-plan ou le remplacer complètement par n’importe quelle image.
Avec ce bouton, vous pouvez allumer ou éteindre votre microphone
Partager l’écran
Ce bouton vous permet de montrer le contenu de votre écran, une fenêtre ouverte ou un tableau blanc aux autres participants.
!! Vous ne pouvez le faire que si vous avez le rôle de “présentateur”.

Vous pouvez sélectionner un Microsoft Whiteboard (tableau blanc) et tout le monde (présentateurs) peut dessiner/écrire dessus simultanément.
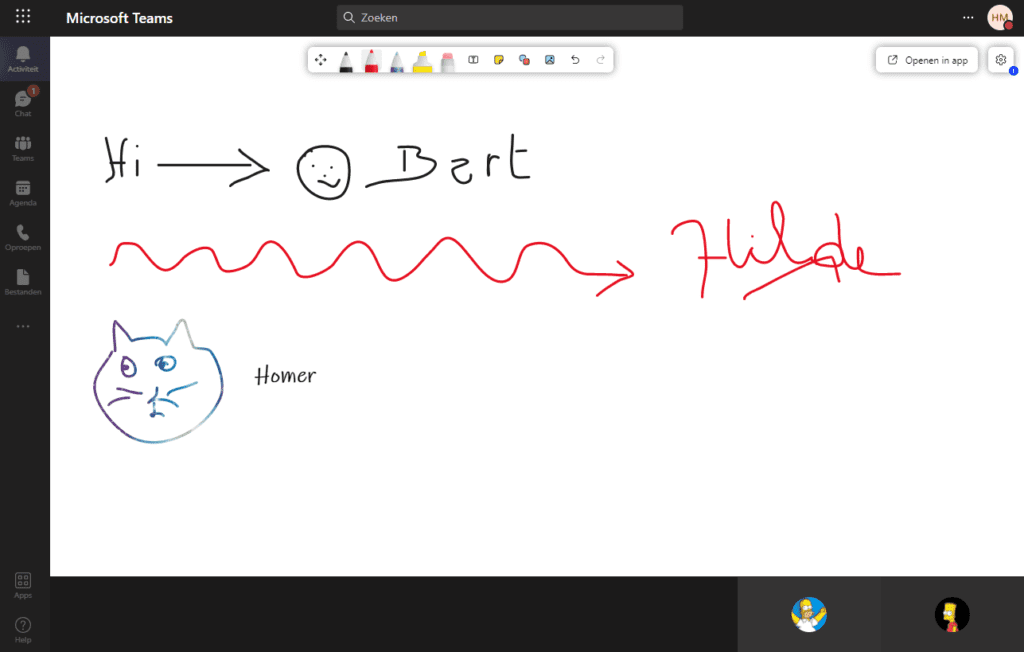
Plus de détails sont couverts dans un sujet séparé.
Quitter la réunion
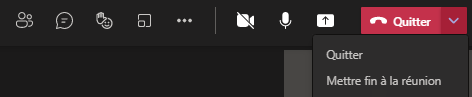
Si vous cliquez sur le bouton “Quitter“, vous quittez simplement la réunion, mais les autres participants peuvent continuer la réunion.
Si vous cliquez sur la flèche à droite, vous pouvez également choisir si la réunion doit être terminée pour tout le monde.