ICT4U_Virtuele machine aanmaken_Basis
In het zelfde scherm kan je nu ook een nieuwe virtuele machine aanmaken. Klink aan de rechterkant
op “Nieuwe” en kies dan “Virtuele machine”.
Deze Wizard helpt je bij het maken en configureren van jouw virtuele machines. Je kan deze virtuele machines dan gebruiken in plaats van een tweede fysieke computer.
We gaan deze virtuele machine gebruiken om Windows 10 op te installeren en een aantal Windows instellingen te bekijken. Onze fysieke machine wordt hierdoor niet aangetast, we kunnen vrijer experimenteren en software installeren die we misschien op ons eigen toestel (of dat van de VDAB) liever niet installeren.
De configuratie die je meegeeft kan je later in Hyper-V desgewenst nog wijzigen.
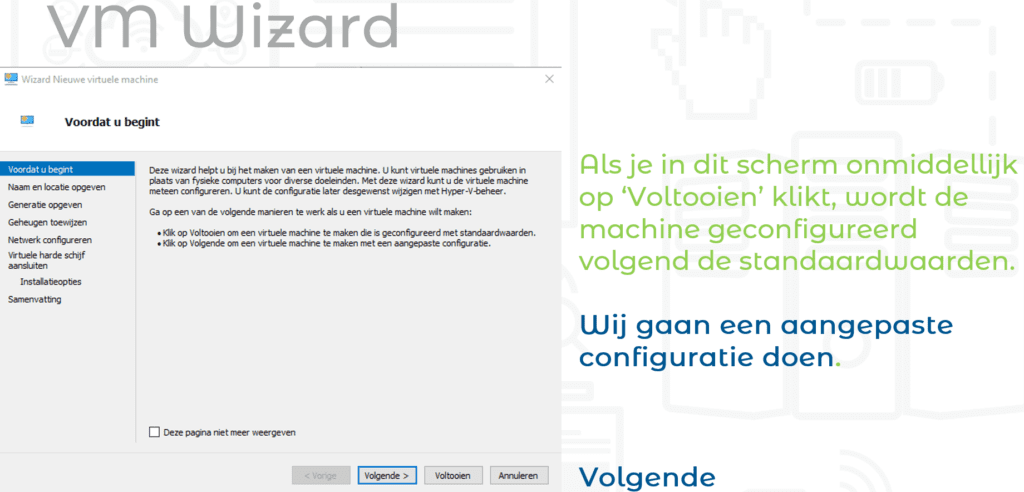
Naam en locatie opgeven
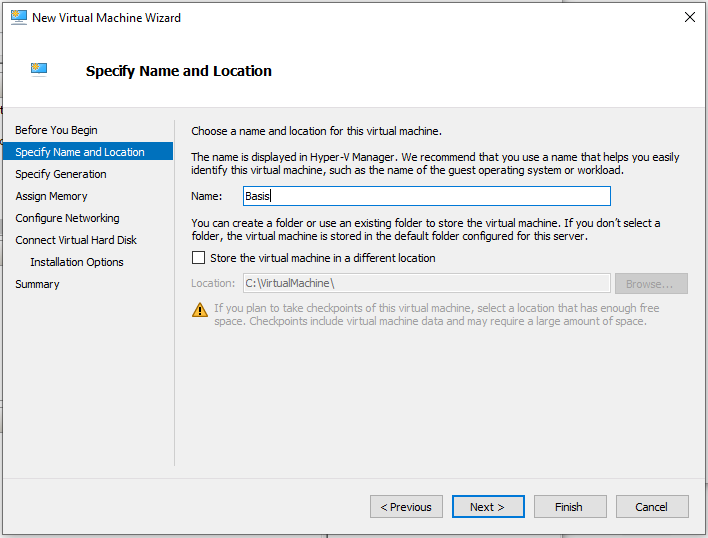
We geven de virtuele machine een logische naam, zodat deze makkelijk te onderscheiden is van alle
andere virtuele machines die we later ook nog gaan aanmaken. Ik kies hier voor “Basis” om dat we
van deze virtuele machine een template willen gaan maken voor toekomstige virtuele machines. Klik
hierna op “Volgende”.
Default gaat hij de plaats nemen die we ingegeven hebben bij de instellingen. Weten jullie nog? We hebben op onze C-schijf een mapje VirtualM en een mapje VirtualHD aangemaakt.
Klik dus op ‘Volgende’.
Generatie opgeven
In het volgende scherm krijgen we de keuze tussen “Generatie 1” en “Generatie 2”.
Om dat we een nieuwer besturingssysteem, en later ook de Windows Server2016 gaan installeren kiezen we hier voor “Generatie 2”.
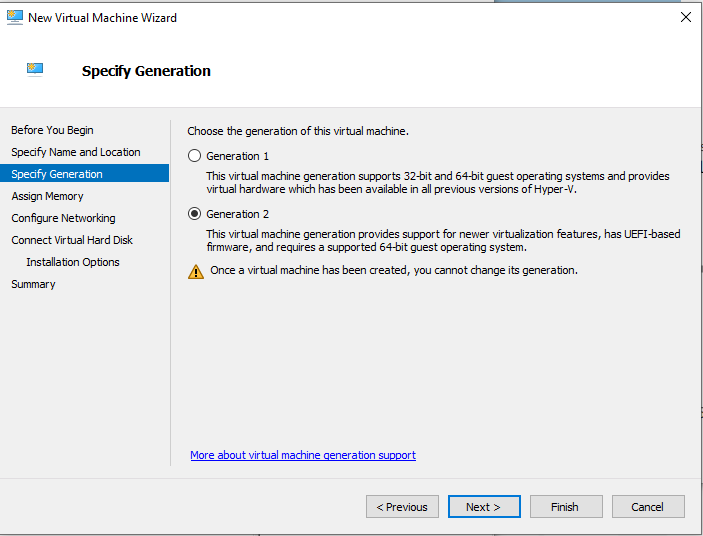
De ‘Generatie’ veranderen is niet meer mogelijk eens de virtuele machine aangemaakt.
Klik dus op ‘Volgende’.
Geheugen toewijzen
Het volgende wat we moeten gaan bepalen is het geheugen wat we gaan geven aan onze virtuele
machine. Ik kies voor “4GB (4096MB)”. En zet het dynamisch geheugen uit.
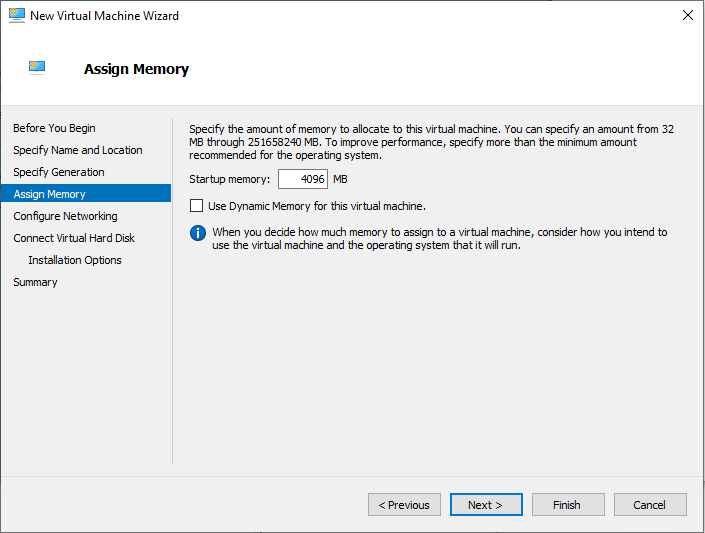
Klik op ‘Volgende’.
We kunnen dit geheugen nog aanpassen eens onze installatie gebeurt is, maar om te installeren is het handig dat we hier toch deze 4GB aan toebedelen.
Netwerk configureren
In het volgende scherm moeten we het netwerk gaan configureren. Hier nu we moeten kiezen
met welke virtuele switch (die we eerder hebben aangemaakt) we verbinding willen maken.
Ik wil verbinding hebben met het internet dus ik kies hier voor ‘Default Switch’.
Klik op ‘Volgende’.
Virtuele harde schijf aansluiten
Als volgende gaan we een virtuele harde schijf aanmaken. Geef deze ook een logische naam.
Hyper-V zal zelf ook een naam voorstellen, de zelfde naam als die van je virtuele machine.
Kies ook de grootte van je schijf.
We hebben nog geen harde schijf, dus we gaan kiezen voor ‘Een virtuele harde schijf maken‘.
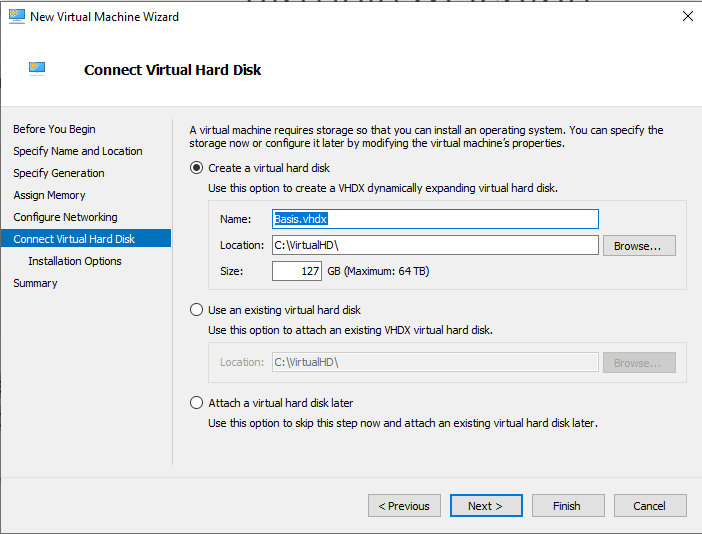
Klik op ‘Volgende’.
Installatieopties
In het volgende scherm gaan we kiezen welk besturingssysteem we gaan installeren.
We hebben een installatiekopiebestand (.iso) van Windows 10 pro. Deze gaan we inladen.
- Kies voor “Een besturingssysteem installeren vanaf een opstartbaar installatiekopiebestand”.
- klik je op “Bladeren”.
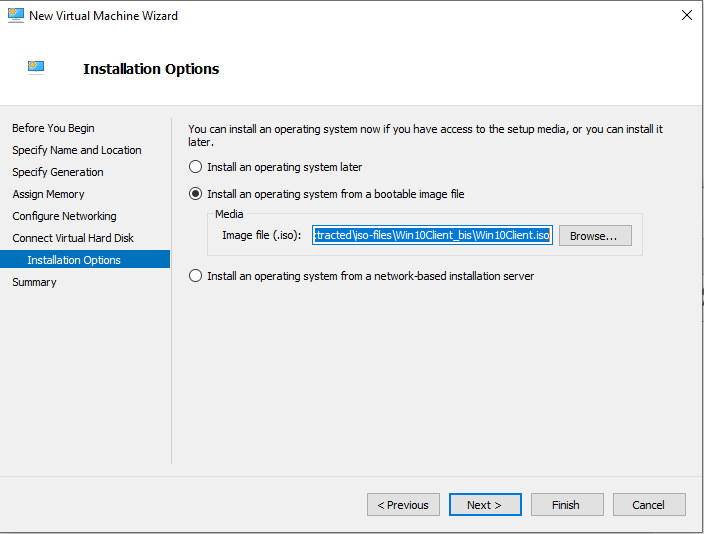
Als je op “Bladeren” hebt geklikt dan krijg je een “Windows verkenner”.
Hier ga je naar de map waar jouw .ISO staat.
Kies het juiste .ISO bestand “Win10Client.iso” in dit voorbeeld.
Klik daarna op “Openen”.
Hyper-V weet nu welk bestand het moet gaan gebruiken voor de installatie. Klik op “volgende”.
Samenvatting
Je krijgt als laatste nog een samenvatting van alle instellingen die je hebt gedaan voor het aanmaken
van dit virtuele machine. Hier kan je alles nog eens nakijken.
Je kan ook nog terug gaan als je ergens een fout hebt gemaakt.
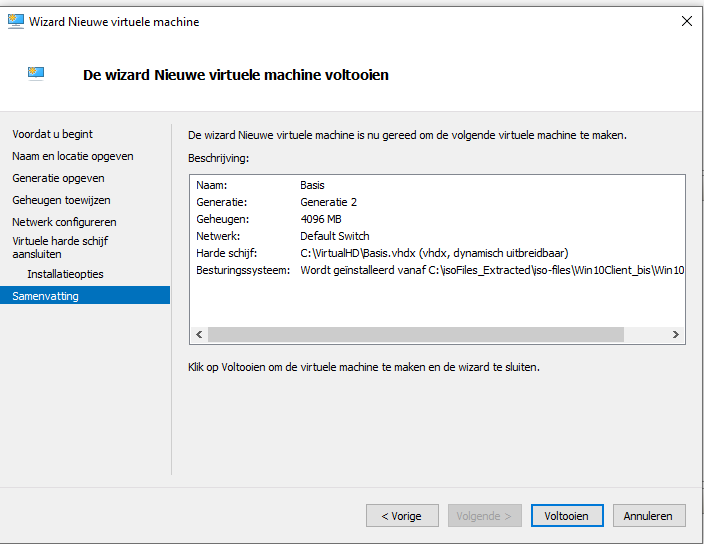
Als alles in orde lijkt te zijn dan kan je hier op “Voltooien” klikken.
Je virtuele machine is nu aangemaakt en komt te staan in je “Hyper-V beheer” onder “Virtuele machines”. Van hier uit ga je deze machine kunnen opstarten.